

By Adela D. Louie, Last updated: June 6, 2024
Have you ever been completely engaged in an intense gaming session, eager to celebrate your victories with pals on Discord, only to experience complete silence? You are not alone! Experiencing the lack of audio while streaming your gameplay, music, or perhaps even meetings is a frequently experienced source of frustration.
However, do not be afraid, both players and streamers! This guide aims to assist you in troubleshooting along with fully resolving such Discord stream no sound issues. Explore theses common factors as well as straightforward solutions and tips that will quickly restore the audio quality of your stream.
Part 1. How to Record Discord Stream with Sound on PCPart 2. Troubleshooting Ways to Fix Discord Stream No SoundPart 3. Common Factors Why Discord Stream No SoundPart 4. FAQsConclusion
FoneDog Screen Recorder is an excellent choice for recording Discord streams with audio on a personal computer. It has a seamless recording function, enabling users to effortlessly capture both voice and video.
FoneDog Screen Recorder guarantees high-quality recordings of Discord streams with synchronized sound, thanks to its intuitive features and user-friendly interface. The exceptional adaptability and dependability of this software make it the optimal selection for capturing Discord streams with audio on a personal computer.
Free Download
For Windows
Free Download
For normal Macs
Free Download
For M1, M2, M3

Creating a Discord server and chatting with friends is straightforward, but occasional issues can still impede your access to the platform. In this section, we offer simple solutions for fixing Discord stream no sound problem. Check upon the fixes below:
If Discord doesn't work right on your device, it could be because of a problem with their services. Follow Discord on Twitter to see if the service is having any problems before you try any repair steps. If server problems are reported, simply wait for the developers to resolve them.
Initiating a system restart serves as a straightforward remedy to sidestep the Discord audio disruption. Throughout your interaction with Discord and alternate software, numerous logs as well as temporary caches accrue. The bulk of this data resides within the RAM. Failure of the software to aptly oversee the available RAM can result in a memory leak, potentially precipitating a variety of errors.
An alternative rapid solution for the Discord screen share audio malfunction entails entirely removing Discord from your device and subsequently reinstalling it. Certain Discord files housed on the system might be corrupted or disrupt Discord's functionality, potentially leading to the screen share audio malfunction in Discord.
Discord cache files expedite the loading of photos, also such of videos as well as other content exchanged on the platform. Nonetheless, occasional corruption or conflicts with fresh cache files can trigger issues like the Discord screen share audio malfunction as well as others. Therefore, attempt clearing the Discord cache files to ascertain if it resolves the concern.
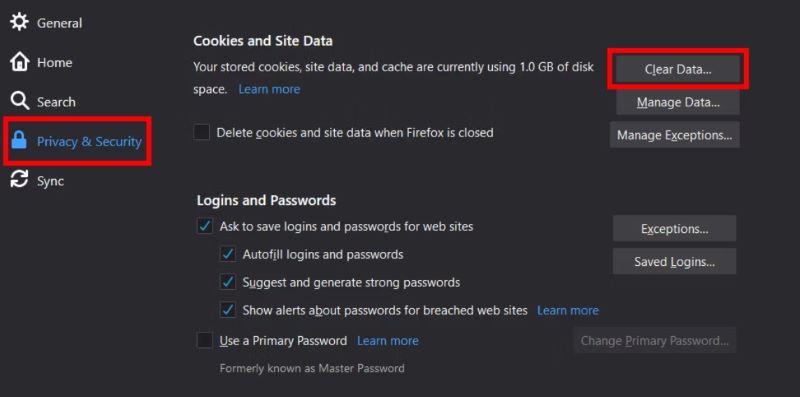
Occasionally, inadvertent muting or deafening of oneself or other users can occur, potentially leading to the Discord audio stream issue. To verify if you are muted, navigate to the headphone or microphone icon next to your avatar (depending on the device you are capturing audio from).
A slash across the icon indicates that the audio from the respective device is muted. To undo the mute or deafened status on Discord, simply click on the microphone or the speaker icon.
Windows includes a native volume mixer tool enabling individual volume control for various programs. Muting Discord in this mixer may result in encountering the screen streaming audio issue on Discord.
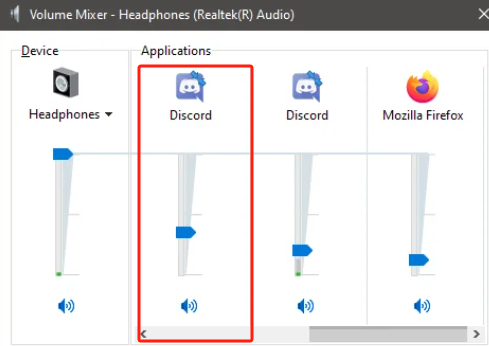
You possess the capability to activate audio recording while screen sharing on Discord. Although this feature is typically activated automatically, there's a chance you might disable it inadvertently. In such instances, you as well as your companions won't be able to hear the audio during Discord screen sharing. Hence, you must manually enable this option in Discord to rectify the issue.
If you've configured the appropriate audio devices yet continue to face the Discord screen share audio problem, it's advisable to inspect the app permissions for Discord. Insufficient app permissions can prevent Discord from accessing your PC's hardware.
Windows+I” simultaneously to open the Settings panel.Certain antiquated devices may not align with Discord's most recent subsystem, potentially resulting in a lack of sound during Discord screen sharing. Fortunately, Discord offers the option to switch to the Legacy subsystem, a more universally compatible system.
Utilizing an outdated audio driver for Discord streaming can potentially introduce complications to your computer system. To ensure seamless compatibility with new operating systems as well as applications, it's essential to keep your audio driver current.
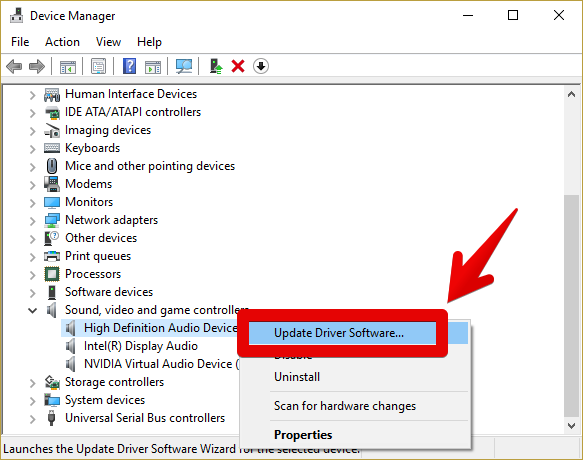
Occasionally, antivirus applications may trigger the discord stream audio malfunction, which you can resolve by temporarily deactivating your antivirus software.
Windows+R" shortcut to launch the Settings menu, from that firmly select option that implies "Update & security".Should the aforementioned approach prove ineffective, the subsequent step entails verifying Discord's compatibility with other gaming platforms. If Discord functions seamlessly with other games, you merely need to conclude additional gameplay or application processes and then restart your gaming session to assess its functionality.
Text and video talks are great ways to stay in touch with friends and groups on Discord. If you're reading this, it's likely that the sound on your Discord screen share isn't working. The common reasons for no sound during Discord streams include:
Yes, browser-specific issues can cause no sound in Discord. Ensure the browser is up-to-date and grant necessary permissions to Discord. Some browsers like Firefox and Safari may not fully support Discord screen share audio.
Adding the game or application to Discord ensures it correctly detects and streams the audio, preventing potential sound issues during screen sharing. This manual addition helps Discord optimize its functionality with the specific program.
If Discord's cache is corrupted, it can cause various issues, including sound problems.
People Also ReadHow to Record Discord Audio with OBS [Easy Steps](2024) How to Record Discord Call on Phone: iOS/Android
In conclusion, addressing Discord stream no sound issues requires a systematic approach, from checking audio settings to updating drivers. Utilizing troubleshooting methods can often resolve such issues. Ultimately, proactive maintenance and awareness of potential causes ensure a smoother Discord experience.
Leave a Comment
Comment
Screen Recorder
Powerful screen recording software to capture your screen with webcam and audio.
Free Download Free DownloadHot Articles
/
INTERESTINGDULL
/
SIMPLEDIFFICULT
Thank you! Here' re your choices:
Excellent
Rating: 4.7 / 5 (based on 103 ratings)