

By Adela D. Louie, Last updated: June 19, 2024
Did you ever wish you could record the perfect chat or sound right from your pocket? Recording high-quality music with your Android device has become incredibly simple, thanks to the numerous amazing capabilities of modern smartphones.
This guide will demonstrate how to record audio on Android device. It's very effective for people who want to record important events in their lives. We offer a complete guide to choosing and using the best audio recording app. Follow our detailed guide to ensure you capture every sound clearly. Are you ready to make the most of your Android device's audio capabilities? Let's get started!
Part 1. How to Record Audio on Android DevicePart 2. Third-party Application for Recording Audio within Android DevicePart 3. How to to Record Audio on PCPart 4. Tips on Enhancing and Optimizing Audio Recording on Android DevicePart 5. FAQsConclusion
Most Android devices come equipped with a built-in audio recording feature. However, depending on your requirements, there are additional alternatives available. Here are the straightforward steps on how to record audio on Android device. Follow these easy instructions to begin.
Recent Android phones typically come with a voice recorder or a recording app pre-installed. Here, we will guide you through the process of recording audio using this app. Keep in mind that the exact steps might vary slightly depending on your device's built-in recording app.
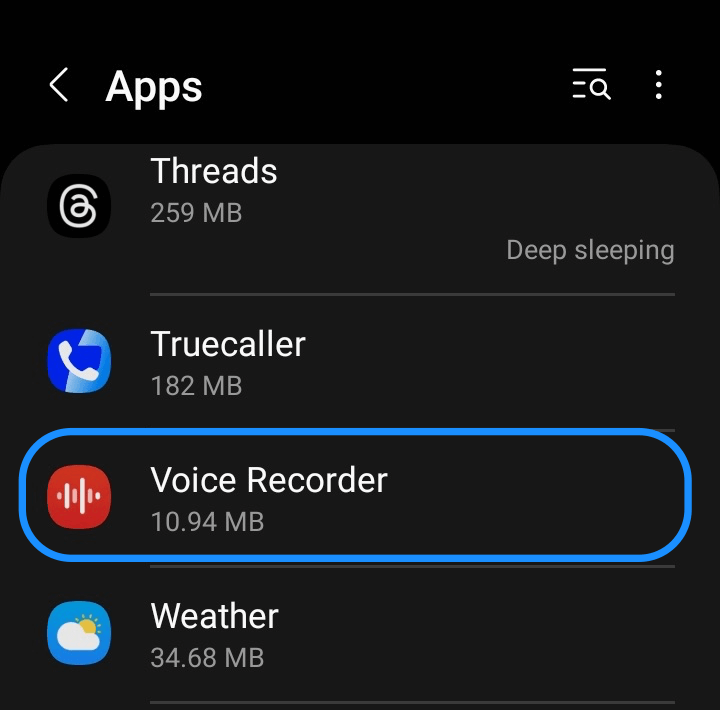
Phones with Android 10 or perhaps newer typically come with a built-in screen recording function that allows you to capture audio. While the process may vary slightly by device, the general steps are as follows:
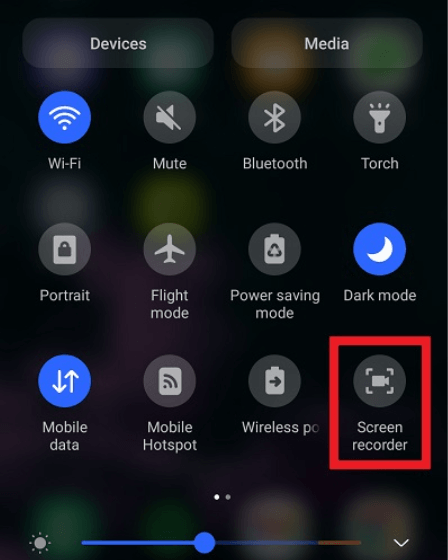
Most Android devices come with a basic voice recorder app, but its functionality is quite limited. Fortunately, there are numerous Android apps available that offer advanced features such as gain control and customizable file formats.
Dolby On is a free, user-friendly voice recording app that allows you to capture and produce high-quality audio. Some of the features of Dolby On include:
Phones and tablets made by Samsung usually come with the Samsung Voice Recorder app already installed. The Samsung Voice Recorder has the following features:
The Google Recorder app, available exclusively on Google Pixel 2 and newer Pixel devices, offers a free solution for you to record audio on Android. Its key features include:
FoneDog Screen Recorder is a highly effective tool for capturing sounds on a personal computer. The program lets Mac and Windows users capture better sound from system audio and microphones by means of a user-friendly interface. With features like configurable audio settings, simple pause and resume functions, and options to trim recordings, FoneDog Screen Recorder is a flexible and user-friendly answer for all your audio recording needs.
Free Download
For Windows
Free Download
For normal Macs
Free Download
For M1, M2, M3
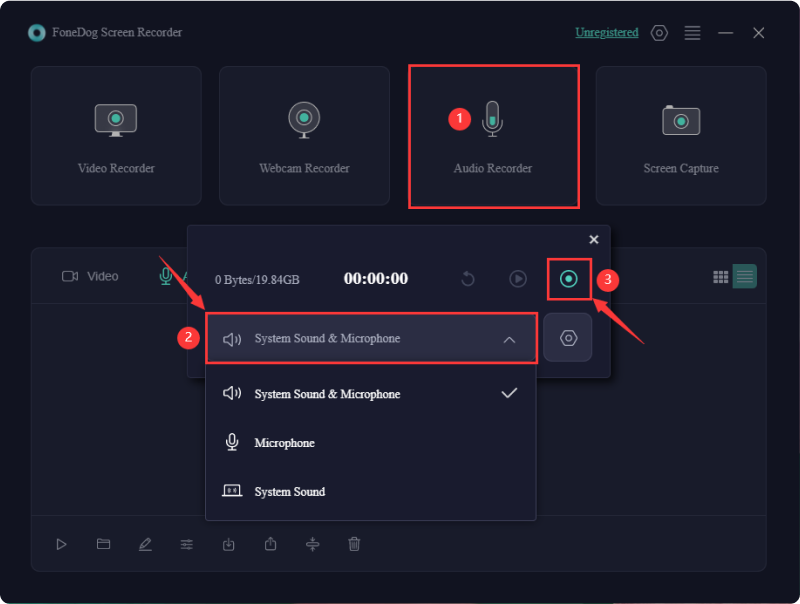
Content creators often have one of their most versatile tools constantly at hand: their smartphone. Whether capturing content on the move or integrating your phone into your studio setup, understanding how to record high-quality audio on Android devices is crucial for your production workflow. To begin capturing top-notch sound on your Android phone, keep these tips and techniques in mind:
Yes, you can schedule recordings on your Android phone using dedicated apps. These apps help you automatically record audio at the moment of your choice, reducing the tedious steps of starting the recording process.
Yes, multitrack recording compatible programs allow you to capture sound using multiple microphones on Android. A USB audio interface is one of the suitable tools you need to achieve this goal as it allows you to connect multiple microphones to your device.
On Android, the quality and format of the audio recordings determine the occupied storage capacity. Although greater quality (256 kbps) may need up to 2 MB, often a one-minute audio recording in standard quality (128 kbps) consumes roughly 1 MB.
People Also Read5 Best iPhone Audio Recorders in 2024(2024) How to Record Discord Call on Phone: iOS/Android
In conclusion, knowing how to record audio on Android devices involves leveraging built-in features or external apps for optimal results. Pay attention to the tips which to enhanced quality and optimize recording. With these considerations, Android users can easily capture high-quality audio for diverse purposes, enhancing their overall multimedia experience. Happy Recording!
Leave a Comment
Comment
Screen Recorder
Powerful screen recording software to capture your screen with webcam and audio.
Free Download Free DownloadHot Articles
/
INTERESTINGDULL
/
SIMPLEDIFFICULT
Thank you! Here' re your choices:
Excellent
Rating: 4.7 / 5 (based on 57 ratings)