

By Adela D. Louie, Last updated: May 22, 2024
Ever wanted to capture those epic gaming moments, hilarious TikToks, or important tutorials on your Samsung device? Look no further! If you are skilled in using social media, playing mobile games, or being productive on your device, learning how to record your screen is essential for capturing as well as indeed promoting your digital activities.
This article provides an easy guide on how to screen record on a Samsung device, providing instructions to help you achieve high-quality results and cover all aspects on screen recording to reach audience with your recording videos. Get ready to tap into your boundless recording abilities!
Part 1. Best Way to Screen Record on Samsung LaptopPart 2. Methods on How to Screen Record on a Samsung PhonePart 3. Tips to Enhance Screen Recording on SamsungPart 4. FAQsConclusion
FoneDog Screen Recorder stands out as the premier method for screen recording on Samsung laptops. This versatile program has Samsung-specific capabilities for smooth, high-quality recordings. FoneDog lets users easily record their screen actions including audio, with adjustable settings. Samsung laptop consumers looking for efficient screen recording choose it for its user-friendly interface and consistent performance.
Free Download
For Windows
Free Download
For normal Macs
Free Download
For M1, M2, M3

Samsung device owners should be aware that the process of screen recording on their smartphones is straightforward. Situations might arise where you require an application capable of capturing not only the screen but also internal and external audio.
That's precisely why we've gathered the most effective methods and provided instructions on how to screen record on a Samsung devices. Below are the steps laid out for your convenience to follow effortlessly.
Samsung provides its own solution, unlike many Android users who might depend on third-party applications for monitoring screen recording activities. The pivotal tool is Samsung's native application: Samsung Screen Recorder. Below presents a comprehensive guide on how to execute screen recording on Samsung devices.
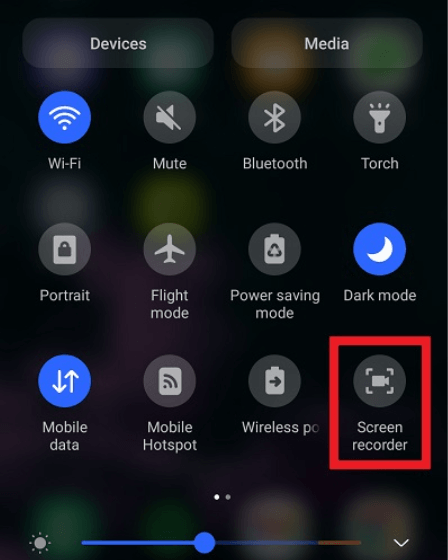
A top-notch Samsung screen recording tool available for download is Mobizen. This application not only facilitates video editing but also enables seamless sharing on its supported platform. Nevertheless, if you wish to utilize this app for recording purposes, adhere to the steps outlined below:
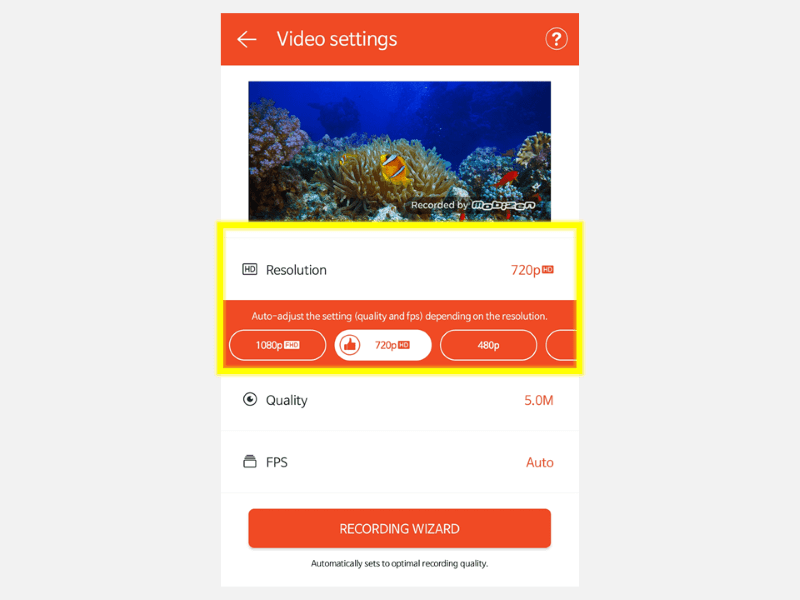
Certainly, here are five tips to enhance screen recording on Samsung devices:
Yes, there is typically a time limit for screen recordings on Samsung devices. It varies depending on the device and software version but often ranges from a few minutes to an hour, allowing users to capture extended activities on their screens.
Currently, Samsung's native screen recording feature doesn't offer scheduling options. Nevertheless, there are third-party applications accessible on the Google Play Store that can give scheduling capabilities for screen recordings for Samsung phones. This feature allows users to conveniently capture content at specific times.
While Samsung phones offer convenient screen recording features, there are limitations. These may include restrictions on capturing certain content due to inability to record secure or encrypted content, and occasional compatibility issues with specific apps or games.
People Also Read7 Easy Ways: How to Screen Record on ThinkPad (with Sound)How to Screen Record on Lenovo Laptop: 6 Easy Ways!
In conclusion, knowing how to screen record on a Samsung device is made simple r. Utilize the provided guide to access and navigate the recording options effortlessly. Mastering screen recording lets people document and share their digital experiences for education, gaming, and content creation. Happy Recording!
Leave a Comment
Comment
Screen Recorder
Powerful screen recording software to capture your screen with webcam and audio.
Free Download Free DownloadHot Articles
/
INTERESTINGDULL
/
SIMPLEDIFFICULT
Thank you! Here' re your choices:
Excellent
Rating: 4.5 / 5 (based on 95 ratings)