

By Adela D. Louie, Last updated: March 25, 2024
Do you get annoyed by the recurring malfunctions in your preferred screen recording application, Loom? Do not be afraid! This complete guide aims to elucidate the causes of Loom's dysfunction and indeed answer why "Loom not working". If you are experiencing issues such as freezing frames, audio interruptions, or login difficulties, we are here to assist you.
Join up to identify and overcome the hurdles that impede your productivity. These skilled strategies and techniques will enable you to fully utilize Loom's capabilities without any difficulties. Bid farewell to frustrated and welcome effortless recording experiences. Let us begin!
Part 1. Best Alternative Tool for Loom and Avoid Issues – FoneDog Screen RecorderPart 2. Troubleshooting Methods on How to Fix “Loom Not Working”Part 3. Main Reasons Why “Loom Not Working?”Conclusion
FoneDog Screen Recorder serves as an excellent alternative to Loom, offering a seamless recording experience while minimizing potential issues. With its intuitive interface, users can effortlessly capture screen activity, customize recording areas, and include audio inputs.
This tool provides reliable performance, ensuring smooth operation without compatibility or connectivity concerns. FoneDog Screen Recorder stands out as a dependable solution for hassle-free screen recording tasks.
Free Download
For Windows
Free Download
For normal Macs
Free Download
For M1, M2, M3
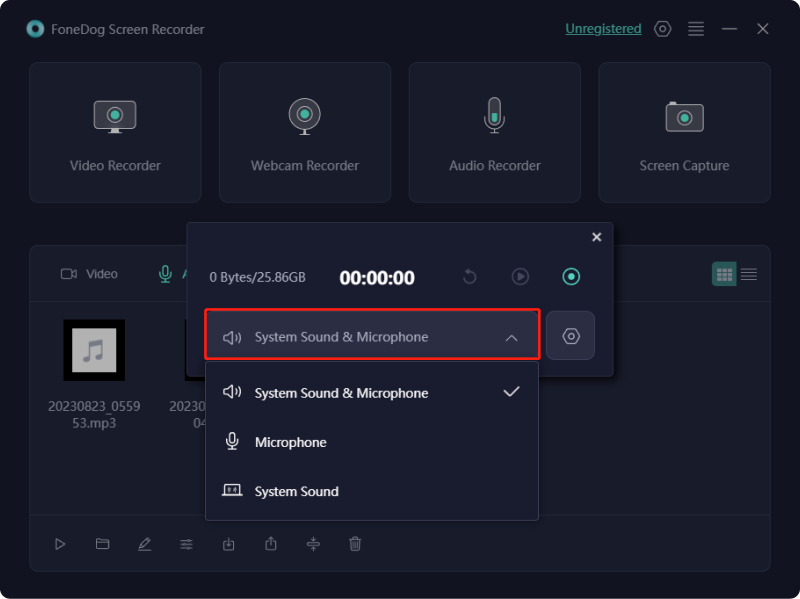
Loom stands out as an excellent option for Screen Recording, boasting remarkable functionalities. Its user-friendly interface makes recording screen and audio effortless, ensuring top-notch quality while also capturing screenshots and generating readily shareable recordings. Despite its impressive capabilities, users may encounter occasional issues with “Loom not working”, prompting them to seek fixes.
Presented below are thorough resolutions aimed at restoring optimal performance to your Loom desktop application. Continue reading to effectively troubleshoot and enhance your Loom usage proficiency.
In this guide, we'll provide methods to assist you in resolving the desktop-related issue of Loom not functioning correctly. Implement these solutions sequentially to address the problem effectively.
Frequently, during screen recording sessions, individuals overlook verifying external peripherals such as microphones, monitors, and connected devices. Despite resolving internal issues, encountering Loom malfunction is plausible. Therefore, it is essential to ensure their proper connection and activation on your device to ensure compatibility and functionality with Loom.
In case of any minor hiccups or software bugs within your system, initiating a reboot can often resolve them. Whenever an application or the entire system encounters freezing or lagging issues, a simple restart is typically the go-to solution.
Windows:
Windows key or locate the Windows (Start icon) on the taskbar.Mac:

Another option to explore is verifying the availability of updates for the Loom application. Should there be any concerns with the desktop variant of Loom, they are typically addressed through updates.
If updating hasn't resolved the issue, consider uninstalling Loom and then reinstalling it.
Windows:
Mac:
Command + Delete".Afterward, revisit the Loom website to download the application compatible with your operating system. Verify if the problem persists after reinstalling Loom.
In the event of any screen or monitor issues, outdated or malfunctioning graphic card drivers could be the culprit. Follow the methods below to ensure your Graphics cards are up to date.
Windows:

Mac:
Mac users need to update their entire OS to ensure their Graphics Driver is up to date.
Below are solutions addressing the issue of the malfunctioning Loom Chrome extension. Check and try them out!
Try rebooting both your PC and the Chrome browser. This simple action can often prove beneficial, resolving minor software glitches. Begin by restarting Chrome; if the problem with Loom persists, proceed to restart your PC.
Resetting the Loom extension in Google Chrome could offer a solution to the issue at hand. Uninstall the Loom extension and then proceed to reinstall it.
The majority of problems, such as encountering Loom-related issues on Chrome, stem from an accumulation of cache or cookies within the browser. To resolve this, adhere to the instructions provided below to clear Chrome's cache effectively.
Verify that your browser is current or consider reinstalling Chrome to ascertain its functionality.
Ensure that your connection to the internet is established correctly and assess its speed. If connectivity is lacking, rectify your internet connection to resolve the issue.
Below are five primary causes for Loom not functioning properly:
People Also ReadComprehensive Guide: How to Stop QuickTime Screen RecordingShowcase Mac Skills: Guide on How to Record Screen Mac
In conclusion, addressing common issues with Loom not working involves troubleshooting steps such as ensuring compatibility, resolving connectivity problems, managing software conflicts, updating outdated software, and configuring permissions and settings correctly, or even using alternatives like FoneDog Screen Recorder. By following these comprehensive solutions, users can optimize their Loom experience and overcome any hurdles they may encounter. Happy Troubleshooting!
Free Download
For Windows
Free Download
For normal Macs
Free Download
For M1, M2, M3
Leave a Comment
Comment
Screen Recorder
Powerful screen recording software to capture your screen with webcam and audio.
Free Download Free DownloadHot Articles
/
INTERESTINGDULL
/
SIMPLEDIFFICULT
Thank you! Here' re your choices:
Excellent
Rating: 4.5 / 5 (based on 98 ratings)