

By Adela D. Louie, Last updated: February 2, 2024
Have you ever been ready to record the ideal YouTube song, a play masterpiece, maybe a vital discussion, only to be faced with a depressing stillness in your Audacity recordings? Don't be alarmed as we enter into the complex realm of the “Audacity not recording” issue.
This guide will take you on a trip to uncover the complexities of this perplexing topic, presenting you with insights and practical answers. Unless you're an experienced audiophile or a rookie to the Audacity scene, this tutorial attempts to debunk the myths surrounding quiet tracks and provide you with all the solutions you need to reclaim your recording skills.
Part #1: Main Reasons Why Audacity Not RecordingPart #2: Best Alternative to Avoid “Audacity Not Recording” IssuePart #3: 7 Solutions on How to Fix the Issue “Audacity Not Recording”Conclusion
Audacity, a freely available freeware, has the capability to record as well as edit audio onto your computer. Despite the fact that it ultimately is free, its users laud it for producing good outcomes. Audacity aids both the recording processes as well as the optimization of audio quality by simply providing a plethora of functions.
Dedicated to capturing audio excellence effortlessly, Audacity occasionally encounters challenges, such as the refusal to record from the computer. Various factors contribute to this “Audacity not recording” issue, outlined below:
FoneDog Screen Recorder stands out as an excellent alternative to sidestep the "Audacity not recording" issue. This versatile software offers a seamless audio recording feature, ensuring a reliable solution for capturing your audio without the hassles often associated with Audacity.
Free Download
For Windows
Free Download
For normal Macs
Free Download
For M1, M2, M3
To harness the power of this PC-based voice recorder's audio recording capabilities, follow these straightforward steps:
1. Install FoneDog Screen Recorder right onto your Windows or Mac computer. The process for setting up is simple, which then leads you through the process step by step. Once installed, you may then now launch the program.
2. Adjust the recording parameters to suit your needs. You may also indeed customize parameters such as audio format, quality along destination folder.

3. Determine to record from System Sound or Microphone or both.
4. Hit the "Start Recording" button to initiate the recording process. FoneDog Screen Recorder provides real-time feedback, allowing you to monitor the recording progress.

5. Conclude your recording by clicking the "Stop Recording" button. After that, the recorded file will be saved to the default location on your computer.
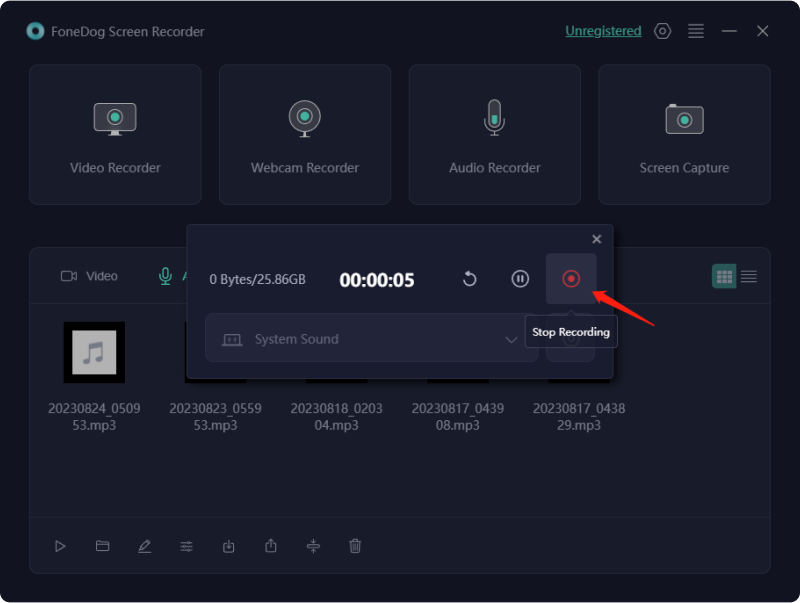
Having acquired foundational knowledge about Audacity as well as indeed gained insights into potential reasons for its malfunction, it's now opportune to address these issues. As previously noted, there's a possibility that you might have neglected to authorize the program to access your microphone. Fortunately, rectifying this is straightforward, you can simply grant the necessary permission by navigating to Settings.
When Audacity not recording, it's advisable to review potential oversights in your settings. Occasionally, a single configuration in Audacity might hinder the program from accessing your computer or even microphone. To do this, follow the steps below:

In case Audacity fails to record from your microphone, attempt this solution. Depending on your device, you might have to modify your recording to a distinct sample rate for successful recording. While higher sample rates can enhance your capturing experience, they are futile if recording remains impossible.
To make adjustments, follow the previously mentioned route, but you must navigate over to the Audio Settings menu. Within the Quality section, you'll encounter dropdown menus for Project Sample Rate, which then allows adjustments for the specific project as well as Default Sample Rate, maintaining your preferences for each new project.
Although many users advocate for a 44.1 kHz sample rate as optimal, it may be necessary to experiment with settings to synchronize with your recording device. Refer to your recording device's manual, as manufacturers often provide sample rate recommendations.
Should Audacity fail to capture audio from your system or device, potential issues may lie within your host settings. The audio host serves as an intermediary between Audacity along your device, with variations based on your operating system.
For Windows users, three audio hosting choices exist:
Occasionally, users inadvertently alter their host settings, or a system glitch changes the host. To rectify this, adjusting the host settings may be necessary. This can be achieved by either navigating to the Audio Host dropdown menu on your toolbar, housing the three aforementioned settings, or by selecting the Audio Setup box and hovering over Host.
It's essential to note that this solution is tailored for Windows users exclusively. Mac users are confined to Core Audio, while the majority of Linux users rely on ALSA as their audio host.
This solution impacts your entire operating system. Therefore, if you're encountering sound issues irrespective of the application or device, this might be the remedy. Proceed with the following instructions to fix Audacity not recording because of the sound problem:
The configuration of Windows Privacy & Security holds sway over any connected recording device. Should Audacity encounter a recording silence, adhere to these guidelines to unlock the situation.

Enabling the Software Playthrough option may introduce an input delay, causing sound interruptions during its journey from the device to headphones and the system. If Audacity captures sound but exhibits recording irregularities like echoes and delays, attempt this solution. Click on Transport, opt for Transport Options, and uncheck the box for Software Playthrough.
Should Audacity persist in its audio recording issues despite the aforementioned remedies, it's time to revert to the tried-and-true methods. Potential software glitches from the initial installation or an update may be at play, prompting a comprehensive reset.
Begin by restarting the program; if the problem persists, contemplate uninstalling and reinstalling Audacity. If opting for a reinstallation, it is advisable to procure the latest file directly from the Audacity homepage, ensuring sufficient space for the download.
People Also ReadHow to Record A Presentation on Google Slides [4 Methods]2024 Complete Guide on How to Record A Zoom Presentation
In conclusion, troubleshooting such issue of "Audacity not recording" involves checking along with fully adjusting some of the settings. This article has aimed to demystify common obstacles, providing insights for users to overcome recording challenges.
Whether tackling software settings or exploring alternative solutions like FoneDog Screen Recorder, the key lies in empowering users to reclaim control over their audio recording experiences. Keep creating, and let the silence be your canvas. We hope this then will help you a lot!
Leave a Comment
Comment
Screen Recorder
Powerful screen recording software to capture your screen with webcam and audio.
Hot Articles
/
INTERESTINGDULL
/
SIMPLEDIFFICULT
Thank you! Here' re your choices:
Excellent
Rating: 4.6 / 5 (based on 74 ratings)