

By Adela D. Louie, Last updated: April 12, 2024
Ever wondered what fuels the pulse of sports broadcasting? Join us on an exclusive journey into the heart of ESPN, the powerhouse that redefined how we experience sports. This article unveils the magic behind the network, offering a backstage pass to its evolution, cultural impact, and answer your question on “can you record ESPN?”
Dive deep into the innovation as well as the influence of ESPN, as we navigate its remarkable journey. Whether you're a die-hard sports enthusiast or simply curious about the transformative force of media in sports, this article is your definitive guide to understanding the iconic world of ESPN.
Part 1. Best Recorderf or Recording ESPN – FoneDog Screen RecorderPart 2. How to Record ESPN on Mac and Windows [5 Ways]Part 3. FAQSConclusion
FoneDog Screen Recorder stands out as a versatile and user-friendly tool for capturing screen activity on both Mac and Windows systems, making it an excellent choice for recording ESPN content.
It offers a seamless experience for capturing high-quality videos, including streaming sports events, documentaries, or any other ESPN content. With its intuitive interface and various customization options, it enables users to capture ESPN videos with ease and in high quality.
Free Download
For Windows
Free Download
For normal Macs
Free Download
For M1, M2, M3

ESPN functions as a streaming subscription platform that offers a diverse range of content, encompassing live sports, real-time news, event schedules, player insights, and more. On occasion, the desire to save preferred videos for future viewing arises.
This guide presents a walkthrough detailing the process of recording ESPN+ on both Windows and Mac operating systems. Effectively capturing streaming video and audio from the platform can be accomplished using various recording tools.
Screencastify is a popular screen recording extension primarily used on the Google Chrome browser. It allows users to capture their screen, webcam, or both simultaneously, making it convenient for creating tutorials, presentations, or recording content from websites like ESPN. Here's how to use Screencastify to record ESPN on both Mac and Windows:

BS Studio (Open Broadcaster Software) was a free as well as open-source software used for video recording as well as live streaming. It was really popular among gamers, also content creators, and such of professionals due to its versatility and powerful features. Here’s how can you record ESPN using the OBS:
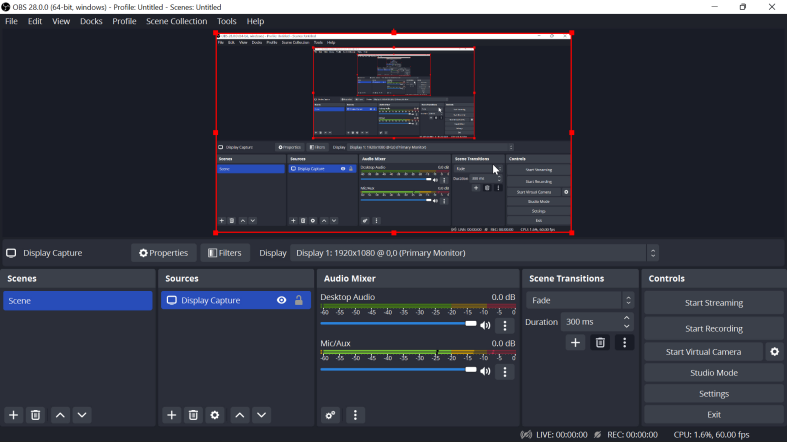
QuickTime is a built-in multimedia player and a basic video recording tool on Mac computers. It's a versatile tool that supports various audio and video formats. To use QuickTime for recording ESPN content:
Command + Space, then input "QuickTime Player").
Loom is a video recording as well as a fully sharing platform which then allows users to create quick videos of their screen, webcam, or both. It's often used for tutorials, presentations, and sharing quick explanations or demonstrations. To use Loom to record ESPN on both Mac and Windows:
You can easily capture content from ESPN+ despite lacking a built-in DVR feature. Utilize the built-in Game Bar or QuickTime Player, or opt for screen recording software to capture the desired content.
Yes, ESPN+ allows access to recent game replays on its platform. However, it's crucial to catch them within a specific timeframe, as they are subject to removal after a certain period.
Employ a professional screen recorder to seamlessly capture games on ESPN+. Additionally, the methods detailed in this article can also be utilized for game recording purposes.
Yes, selected content can be downloaded for offline viewing with an ESPN+ subscription. Keep in mind that downloaded files have a limited shelf life, and not all titles from ESPN+ are available for download.
ESPN+ is compatible with both Apple and Android devices. Utilize the built-in screen recording feature or consider a third-party screen recorder app for capturing ESPN+ content effortlessly on your mobile device.
People Also ReadHow Can You Record on Paramount Plus [2024 Solved]Best 11 Screen Recorder for Mac with Internal Audio [2024]
Indeed, exploring ESPN's recording options unveils a spectrum of tools like FoneDog Screen Recorder, simplifying the capture of captivating sports content. Whether on Mac or Windows, these solutions empower users to engage with ESPN's offerings seamlessly. Remember to adhere to content usage and may this then help you out! Have a nice day ahead!
Free Download
For Windows
Free Download
For normal Macs
Free Download
For M1, M2, M3
Leave a Comment
Comment
Screen Recorder
Powerful screen recording software to capture your screen with webcam and audio.
Hot Articles
/
INTERESTINGDULL
/
SIMPLEDIFFICULT
Thank you! Here' re your choices:
Excellent
Rating: 4.7 / 5 (based on 58 ratings)