

By Adela D. Louie, Last updated: January 11, 2024
Are you tired of missing out on your favorite shows and movies due to conflicting schedules and you want to know if "Can you record on Peacock?" Peacock's recording feature is your ultimate solution! In this article, we'll dive into the incredible world of Peacock's recording capabilities, unveiling how you can seize control of your entertainment time.
Learn the step-by-step process to effortlessly record, pause, and rewatch content at your convenience. Say goodbye to FOMO and hello to uninterrupted binge-watching! Join us as we demystify the art of recording on Peacock, empowering you to tailor your viewing experience to match your lifestyle.
Part #1: "Can you Record on Peacock?" And How to Record on PeacockPart #2: Prime Alternative to Record on Peacock - FoneDog Screen RecorderPart #3: Troubleshooting And FAQsConclusion
Can you record on peacock? Yes! The recording feature on Peacock allows users to save selected shows and movies to watch later at their convenience. To see if a particular show or movie can be recorded on Peacock, users should look for the download or save icon next to the content they wish to record. Below are a few methods that you could use on recording on Peacock:
There might be an interest among some individuals to capture and later view content from Peacock on their Android devices, prompting queries about its feasibility. Fortunately, an affirmative response awaits you here. Indeed, the capability to capture videos from Peacock on your Android smartphone exists, courtesy of the inherent Android screen recording feature. Let's delve into the process of recording Peacock content:
Please ensure that your device operates on Android 11 or a newer version.
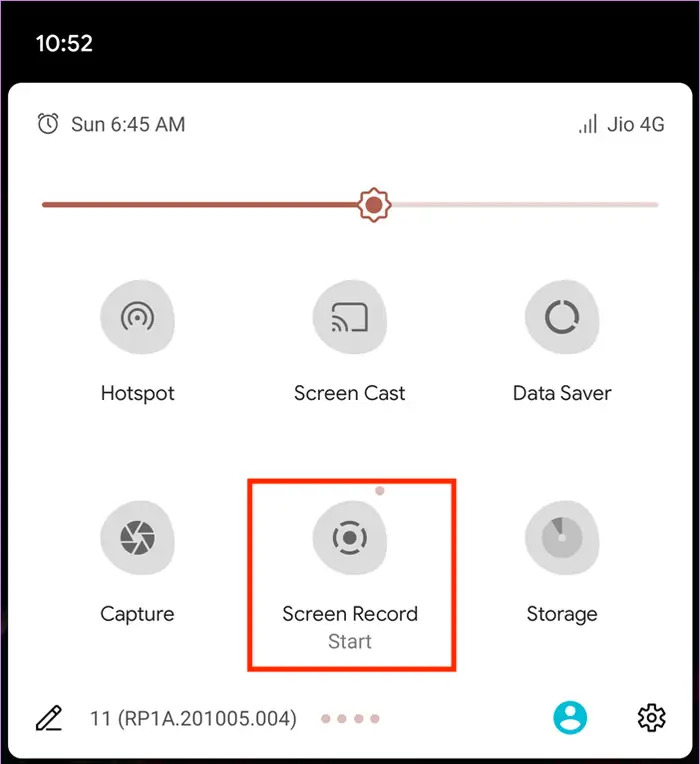
What about individuals using iOS? Indeed, iOS also boasts an integrated screen recording feature, akin to that found in Android devices. This particular application empowers users to capture Peacock shows effortlessly with just a few simple actions:

On Windows:
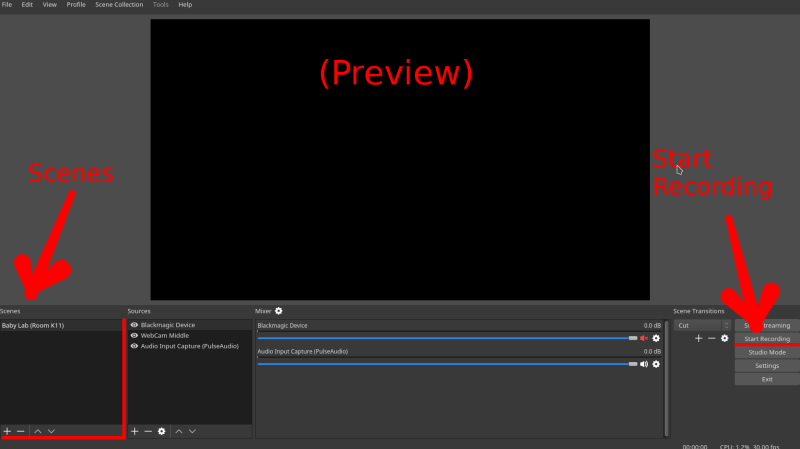

On Mac:

FoneDog Screen Recorder stands out as a versatile and reliable alternative for recording content, including shows and movies on Peacock, especially when the platform's built-in recording feature might not be available or does not meet specific user needs. This software provides a seamless solution for capturing high-quality videos directly from your screen, offering flexibility and control over the recording process.
Free Download
For Windows
Free Download
For normal Macs
Free Download
For M1, M2, M3
When Peacock's native recording feature falls short or isn't available for certain content, FoneDog Screen Recorder steps in as your go-to tool. This powerful software enables users to effortlessly capture, save, and revisit their favorite shows and movies from Peacock, ensuring an uninterrupted viewing experience at their convenience.
Here is how can you record on peacock using FoneDog Screen Recorder:
1. Visit the official FoneDog Screen Recorder website. Download the software that matches your operating system, whether it's Windows or Mac.
2. Once the download is complete, proceed to install the program on your computer by carefully following the provided installation instructions.
3. Locate the software icon on your desktop or in your applications folder and double-click on it to launch the FoneDog Screen Recorder.
4. Within the program interface, access the settings section to configure the recording preferences based on your requirements. Adjust settings such as the recording area (full screen or custom size), audio input source (system sound or microphone), and video quality settings to ensure optimal recording conditions.

5. Next, open your web browser or the Peacock application. Navigate to the specific content you intend to record on the Peacock platform.
6. Prepare the FoneDog Screen Recorder to capture the designated area displaying the Peacock content by adjusting the recording frame to fit the content on your screen accurately.
7. Once everything is set up correctly, initiate the recording process by clicking on the designated "Record" button located within the FoneDog Screen Recorder interface.

8. Capture the desired content from Peacock by allowing the recording to run until you have successfully recorded what you intended.
9. To conclude the recording, click on the "Stop" button within the FoneDog Screen Recorder interface to halt the recording process.

10. Review the recorded video to ensure it captured the Peacock content accurately. Save the recorded file to your preferred storage location on your computer.

Enjoy the flexibility of playback at your convenience. You can watch the saved recording of Peacock content anytime, anywhere, even offline, to relish your favorite shows or movies without an internet connection.
While specific troubleshooting steps and frequently asked questions (FAQs) for Can You Record on Peacock may vary, here are some common issues and queries that users might encounter:
Can I Record All Shows/Movies on Peacock?
How Long Can I Keep Recorded Content?
Can I Share Recorded Content with Others?
Why Can't I Download on Certain Devices?
Do Downloads Have Ads?
People Also Read[2024 Update] Can you Record on YouTube TV?2024 Full Guide on How to Screen Record on Netflix
In conclusion to“Can you record on Peacock”, Peacock's recording feature provides a valuable opportunity to personalize your entertainment experience. While its availability for specific content may vary, exploring this feature empowers users to capture and enjoy their favorite shows and movies at their convenience.
Embrace this functionality to unlock the flexibility of watching Peacock content on your own schedule, enhancing your streaming experience to new levels of convenience and enjoyment. Happy Reading!
Leave a Comment
Comment
Screen Recorder
Powerful screen recording software to capture your screen with webcam and audio.
Hot Articles
/
INTERESTINGDULL
/
SIMPLEDIFFICULT
Thank you! Here' re your choices:
Excellent
Rating: 4.6 / 5 (based on 80 ratings)