By Adela D. Louie, Last updated: December 20, 2023
Ever wished you could capture those precious moments shared during your FaceTime calls? Look no further! In this guide, from recording tools to the instructions, we've got you covered! Whether it's preserving memorable chats, documenting important discussions, or simply cherishing heartwarming exchanges, our article will equip you with all the knowledge you need to answer can you screen record FaceTime?
Part #1: Best Tool to Use in Screen Recording FaceTime – FoneDog Screen RecorderPart #2: How to Screen Record on FaceTime in Other WaysConclusion
Part #1: Best Tool to Use in Screen Recording FaceTime – FoneDog Screen Recorder
How can you screen record FaceTime in the best way? Look no further than FoneDog Screen Recorder. This feature-rich software is the best tool you can use to seamlessly record and preserve your FaceTime experiences.
 Free Download
For Windows
Free Download
For Windows
 Free Download
For normal Macs
Free Download
For normal Macs
 Free Download
For M1, M2, M3
Free Download
For M1, M2, M3
FoneDog Screen Recorder offers a user-friendly interface, impeccable recording quality, and an array of features designed to meet your recording needs. Whether you're an iOS enthusiast or a Windows user, this powerful tool is your go-to choice. Join us as we delve into the world of FoneDog Screen Recorder and discover how it can effortlessly transform your FaceTime calls into cherished memories and valuable resources.
Here’s how to make use of free-for-trial screen recorder:
- Open up FoneDog Screen Recorder on your computer. To get to the main screen, press "Video Recorder". To record the whole screen, click "Screen only". To record both the screen and the camera at the same time, click the "Screen & Camera" choice.

Note: If you pick "Screen & Camera", the software will find your camera by itself. You can try again by clicking "Recheck" if it's not found.
- Pick where you want to record: the whole screen, a certain window, or a new size.
- Change how the sound works. You can record sound or not. If you want to record both system sound and microphone sound, click "System Sound & Microphone". You can also pick "System Sound" or "Microphone" to record just one thing that sounds good. You can record without sound if you select "None".
- To begin recording your screen, you must click on the choice that says "Start Recording".

Note: If you pick "Window" as the recording area, you will see a window with different program screens. The program will record right away if you pick the window you want to use.
- A screen that moves around and has tools for making notes and other features can be used while you're recording. When you click the "Edit" button, you can change the color of the drawing tool and use its lines, circles, squares, triangles, arrows, text, brushes, and erasers. It is easier to make notes when you have more options, like the Undo and Redo buttons and the Clean button. You can also use your webcam or take pictures while the video is being recorded.
- To stop recording, you just need to press the red "Stop" button. The file will be saved on your computer after that.
- Finally, press the "Pause" button to stop the recording for a short time. When you're ready to start over, press it again. You can also click "Restart" to start over and remove the last clip.

Part #2: How to Screen Record on FaceTime in Other Ways
Screen recording FaceTime calls can be done using various methods, depending on your device and platform. So how many ways can you screen record FaceTime? Here are 3 different methods and how to do them:
Method #1: Screen Recording on iOS (iPhone/iPad)
On iOS devices, there is a convenient feature integrated into the system that allows you to record your screen, making it possible to capture your FaceTime calls. This is also how a lot of iPhone users recorded their Zoom meetings back in the pandemic. To initiate this screen recording, follow these steps:
- Access the Control Center: Begin by swiping down from the upper-right corner of your device's screen. This action will open the Control Center, which is a hub for accessing various functions and settings.
- Locate the Screen Recording Icon: Inside the Control Center, you'll find an icon that resembles a circle with a dot in the center. This is the Screen Recording icon, and it is the key to initiating the recording process.
- Start Recording: Tap the Screen Recording icon, and your device will commence the recording process. It will capture everything that occurs on your screen, including your ongoing FaceTime call.
- Stopping the Recording: To conclude the recording, you need to locate the red recording indicator, which is typically found in the status bar at the top of your screen. Once you've located it, tap on this indicator, and a confirmation prompt will appear. Confirm your decision to stop the recording, and your captured video will be saved for your future use or sharing.

Method #2: Screen Recording on Mac
Mac computers are equipped with a pre-installed screen recording capability designed for the purpose of capturing FaceTime calls.
- To get started with this, you have to employ this functionality, you can initiate the screen recording process by simultaneously pressing the "Command + Shift + 5" keys, which will activate the screen recording toolbar.
- Once the toolbar is visible, you have the option to designate the specific area you wish to record; commonly, users opt to record the entire screen.
- Subsequently, you can set the recording into motion by clicking the "Record" button on the toolbar. This action will commence the recording process, allowing you to capture the content of your FaceTime call.
- Following the initiation of the FaceTime conversation, your screen recording will effectively capture both video and audio.
- When you wish to conclude the screen recording, simply navigate to the menu bar and click on the "Stop" button. This will promptly halt the recording process, generating a video file that preserves the entirety of your FaceTime call.
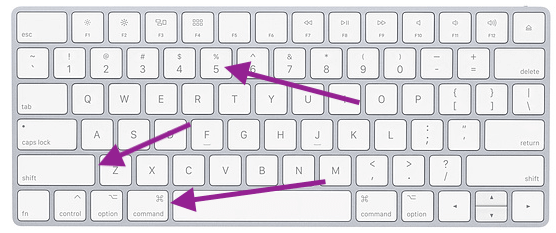
Method #3: Use A Second Device (iOS/Android)
- Utilizing an Additional Device: To record a FaceTime call, you have the option to employ a secondary device, which could be another smartphone or even a camera. This secondary device will serve as a means to physically capture the activities occurring on your primary device's screen.
- Positioning the Second Device: Prior to initiating the FaceTime call, it is important to configure the secondary device so that it is strategically positioned to record the screen of your primary device during the course of the FaceTime call. This entails ensuring that the secondary device's camera or screen recording functionality is appropriately focused on your primary device's screen.
- Commencing the Recording: Before you start the FaceTime call, it's essential to initiate the recording feature on the secondary device. This will commence the process of capturing all visual and audio content on your primary device's screen.
- Termination of Recording: Once the FaceTime call has reached its conclusion, promptly conclude the recording on the secondary device. This action finalizes the recording process and ensures that all content from the FaceTime call is securely saved.
- Video Handling on Your Computer: If the need arises, you can proceed to transfer the recorded video from the secondary device to your computer. This transfer process allows for further actions like editing or storage management, providing you with the flexibility to refine or organize the recorded content as required.
People Also ReadCapturing Conversations: Full Guide to Google Meet RecordingHow to Use QuickTime Screen Recording with Audio in 2024?
Conclusion
In conclusion, knowing if can you screen record FaceTime calls is a versatile and practical skill, allowing you to capture moments and conversations that truly matter. FoneDog Screen Recorder stands out as a powerful and user-friendly solution for this purpose.
We encourage you to explore its features and begin recording your FaceTime calls with ease. By doing so, you can treasure special memories and maintain valuable records of important discussions, ensuring that no moment fades into oblivion. Don't hesitate; start recording and preserving today!


Free Download
For Windows
Free Download
For normal Macs
Free Download
For M1, M2, M3




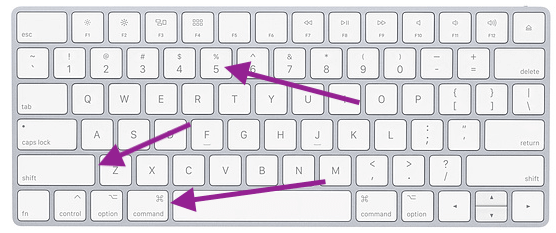
/
/