

By Adela D. Louie, Last updated: August 9, 2024
Taking screenshots is usually helpful to people who are making tutorial materials, quick guides, presentation and demonstration kits, etc. It’s a good way to also raise concerns for easy fix as it’s always better to explain things through images rather than words.
If you have been aiming to capture screenshots for content creation, it’s best if you know how you can crop screenshots on Mac computers specifically. Doing so will help you remove those unnecessary sections on the snip and will help you save time because you can just edit the images rather than capture them again.
In this post, we will be sharing some tools that can help you easily crop screenshots on Mac, and another choice when the screenshot feature on Mac does not work. If you are a Mac user and are interested in this topic, then keep on reading.
Part 1. The Best Method to Crop Screenshots on MacPart 2. Other Options to Crop Screenshots on MacPart 3. Conclusion
As always, users would want to utilize only the best especially if they’re aiming to get great outputs. When taking screenshots and editing them, relying on professional and trusted applications is a must and the most recommended. Among the many available software programs on the web, we highly suggest the use of FoneDog Screen Recorder. It can help you capture screenshots and, of course, crop screenshots on Mac (and even Windows PCs).
The abovementioned tool is, in fact, mainly capable of recording your screen activities, camera, and even audio. Of course, it has the “screenshot function” that you can take advantage of. Having a simple but intuitive UI makes it fit even to beginners. It ensures high-quality results without watermarks and poses no limitations when in use.
Free Download
For Windows
Free Download
For normal Macs
Free Download
For M1, M2, M3
The recording process is totally lag-free as well. If you’d like to edit your videos and screenshots taken, there are easily accessible editing menus that you can use. Of course, the cropping feature is available. The app can be installed both on Mac and Windows PCs!
Here's a quick guide on how you can capture screenshots through the FoneDog Screen Recorder and eventually crop and edit them.
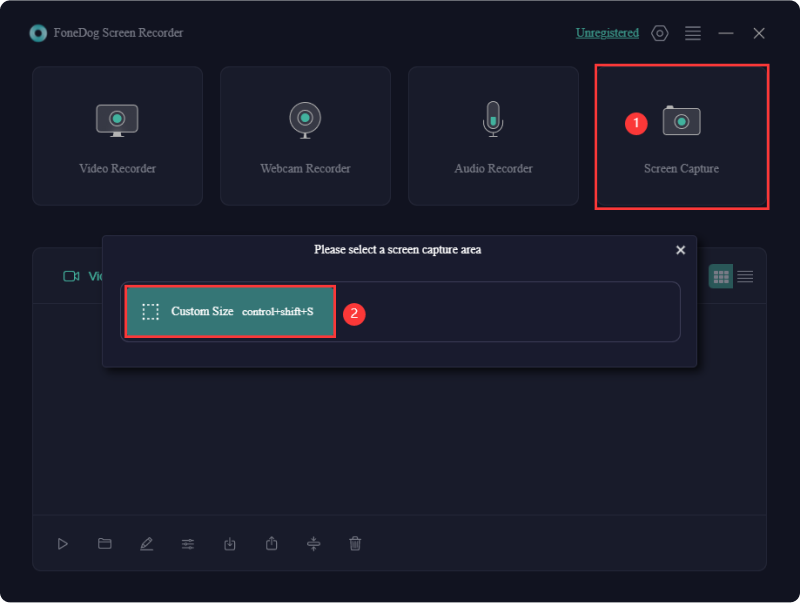
Aside from sharing with you an amazing third-party app that can assist in editing the screenshots you took, we have prepared a list of other options to crop screenshots on Mac that you can also check and use if you prefer.
Taking screenshots on your Mac and cropping them should be simple and easy via your keyboard shortcuts. It’s a very quick and convenient method since no app installation will be done. However, this isn’t for those who find it hard to remember key combinations and for those who are looking to explore advanced features.
Just in case you’re interested and would want to try it, see the below.

If you aren’t aware, Mac PCs also have a built-in screenshot app that can also be used to crop screenshots on Mac with ease. This works almost the same as the Snipping Tool on Windows PCs. This is very user-friendly, lightweight, and easy to access. No app installation needs to be performed!
In fact, it can even do screen recording! It’s just that the same as the previous one, you might find it lacking with advanced features compared to when using professional apps like the FoneDog Screen Recorder.
To use the Screenshot app on your Mac, here’s what you need to follow.

You also have the Preview app on your Mac. We normally know this as a tool that can help with viewing images on your device but you can also use this to crop screenshots on Mac! Interesting, right? Find out how you can do that from the below.
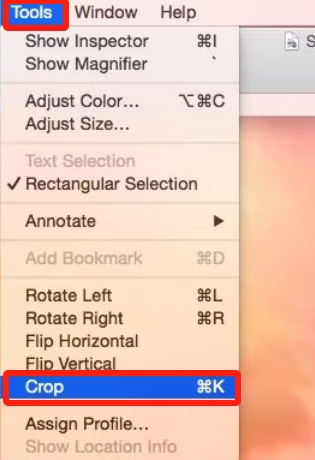
People Also ReadHow to Take Facetime Screenshots on iPhone/MacHow to Screenshot on Acer Laptop (Easy Ways)
Apart from what was shared in this article, there are actually plenty of other ways that you can crop screenshots on Mac. Those listed here are only the most popularly used and tested by several Mac users. You can check out and try them yourself. However, if you’re looking for an app that does more than taking and cropping screenshots, giving FoneDog Screen Recorder a shot is worth it.
Leave a Comment
Comment
Screen Recorder
Powerful screen recording software to capture your screen with webcam and audio.
Hot Articles
/
INTERESTINGDULL
/
SIMPLEDIFFICULT
Thank you! Here' re your choices:
Excellent
Rating: 4.7 / 5 (based on 107 ratings)