

By Adela D. Louie, Last updated: January 30, 2024
Have you ever questioned whether you might bring your Mac screen recordings with existence with rich audio? Prepare for a voyage into the audio domain of screen recording wonder! Within this post, we will answer does Mac screen recording record audio along with delving into the fascinating realm of audio integration.
Consider recording not only the sights, but also the complete soundscape, including comments, system noises, music, and actual commentary. Prepare to step up your multimedia game and realize the fullest ability of your Mac screen recordings. Let us make every frame resound with the harmony of sound!
Part #1: Does Mac Screen Recording Record Audio?Part #2: Best Way to Screen Record on Mac with Audio – FoneDog Screen RecorderPart #3: Methods on How to Screen Record on Mac with AudioConclusion
Yes, Mac screen recording has the ability to capture audio. Whenever you record a screen within a Mac, it records both the visual components and the associated audio. This consists of system noises, microphone input, as well as other sources of audio about your device while recording.
The built-in screen recording capability on Mac constitutes a flexible tool that captures every detail of all those digital interactions, which makes it excellent for creating lessons, and presentations, simply sharing whatever content incorporates both sights along sounds.
FoneDog Screen Recorder has been regarded as the best alternative for Mac users wanting high-quality screen recording features with audio. FoneDog Screen Recorder is the preferred option for Mac users, with a full set of options to improve screen recording performance.
Free Download
For Windows
Free Download
For normal Macs
Free Download
For M1, M2, M3
The powerful instrument is distinguished for its exceptional features:
See how does Mac screen recording record audio with FoneDog Screen Recorder:
1. To start with this, you must install the latest version of FoneDog Screen Recorder onto your device. Be certain that it works within your OS system.
2. Following the installation, you may then open it through your device menu. Choose the "Video Recorder" mode from the available options. Before you begin recording, adjust your preferences.

3. In the software settings, choose your preferred audio sources for recording, including computer system sounds and external inputs like a microphone.
4. Click the "Start Recording" button to start recording both your screen and audio simultaneously. A countdown timer will appear, along with a recording toolbar. Perform the actions you want to capture on your screen. Pause or stop the recording using the buttons on the toolbar as needed.

5. After which, whenever your screen recorder is on roll, you must now navigate to options and choose the "Audio Recorder" mode. Specify your audio input source, usually your microphone, and set recording quality in the software settings.
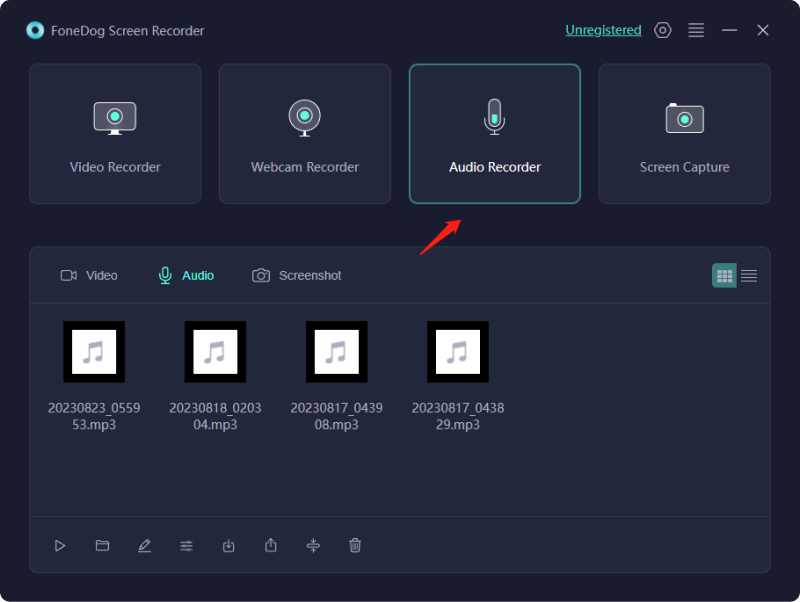
6. Click REC to start the audio recording. Speak or engage in the desired audio activities. Click "Stop" to finish recording. Save the audio recording as prompted by the software.
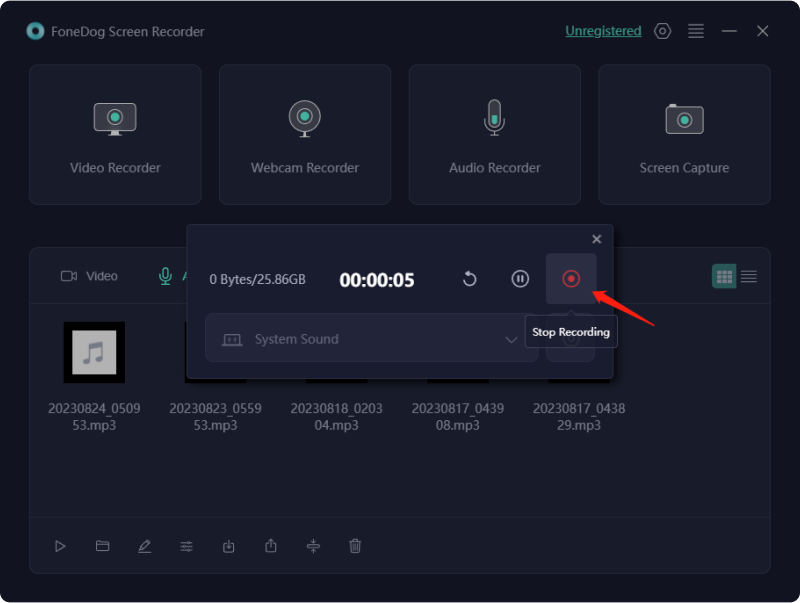
7. Edit and export the audio and screen recording using the software's capabilities if necessary.
Now the question “Does Mac screen recording record audio” has been answered. This section provides insights into capturing your Mac screen with internal audio, microphone sound, or a combination of both. Within this segment, you can discover the utilization of Mac's integrated tools for effortless screen recording. Explore the following techniques detailing how to perform a screen recording on Mac with accompanying audio:
Whenever your Mac operates on Mojave or intentionally a more current macOS model, you may use the already configured Screenshot toolbar to record the material shown attending the screen. Still, beforehand starting the recording procedure, be sure to verify that your Mac provides enough disk space to save the recording. Conduct a check of the storage on your Mac to ensure adequacy.
Furthermore, you should evaluate your Mac's efficiency to ensure seamless system functioning and avoid unexpected glitches or deliberate crashes. Here’s how you can utilize such of Screenshot toolbar:
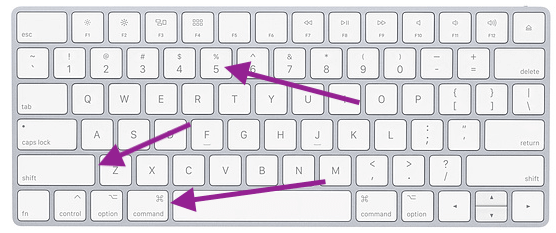
This approach is uncomplicated, yet it does come with certain constraints. Let's examine the advantages and disadvantages of utilizing the Screenshot toolbar for screen recording on a Mac:
Advantages:
Disadvantages:
In situations where audio plays a pivotal role, leveraging the QuickTime Player on your Mac to perform screen recording with audio emerges as the optimal approach. Similar to the Screenshot toolbar, QuickTime Player comes pre-installed on Mac systems, ensuring user-friendly accessibility. To initiate screen recording with audio using QuickTime Player, follow these steps:

While the advantages and drawbacks of using QuickTime for screen recording resemble those of the Screenshot toolbar, QuickTime extends compatibility to older macOS versions. On the downside, being an older tool, it lacks certain features present in the Screenshot toolbar, such as a timer for delayed recording, and it doesn't retain user preferences.
Alternative screen recording applications may provide an array of functionalities beyond what your Mac's default programs offer, but the trade-off involves downloading extra software. Despite the potential drawbacks of third-party applications, such as performance hitches and potential security and privacy concerns, opting for tools available on the App Store and conducting thorough reviews beforehand can mitigate these risks.
To assist you, here's a brief overview of several screen recording applications from third-party sources:
OBS Studio proves to be an excellent choice for capturing high-quality video clips and conducting live streaming sessions.
Advantages:
Disadvantages:
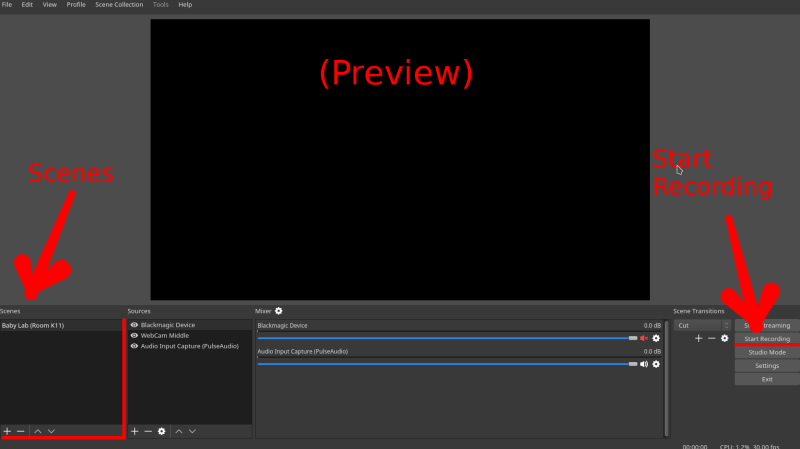
Snagit stands out as an effective instrument for the creation of instructional videos.
Advantages:
Disadvantages:
Loom stands out as a widely embraced cloud-centric recording application, recognized for its user-friendly nature.
Advantages:
Disadvantages:
Apowersoft's internet connectivity screen recorder produces recordings of the highest quality and offers various editing tools.
Advantages:
Disadvantages:
People Also Read3 Easy Ways: How to Record Voice on Google SlidesHow to Record FaceTime Call with or without Audio [2024]
Does Mac screen recording record audio? In conclusion, Mac screen recording does record audio perfectly, providing an interactive multimedia environment. Take use of audio within such screen recordings to create a more interesting and thorough narrative experience.
Leave a Comment
Comment
Screen Recorder
Powerful screen recording software to capture your screen with webcam and audio.
Hot Articles
/
INTERESTINGDULL
/
SIMPLEDIFFICULT
Thank you! Here' re your choices:
Excellent
Rating: 4.8 / 5 (based on 84 ratings)