

By Adela D. Louie, Last updated: July 18, 2024
Are you tired by loading problems or do you simply intend to enjoy your preferred YouTube songs without an internet connection? If you enjoy curating an ideal exercise playlist or simply prefer having your favorite songs readily available without depending on an online connection, we have you covered. This article serves as a detailed method to know how to download audio from YouTube Mac.
We will guide you step by step through the most straightforward and effective techniques, guaranteeing that you can effortlessly produce your music collection. Experience uninterrupted sound enjoyment. Continue reading to see how you may enhance your YouTube experience and have your preferred audio files readily available at any time and location.
Part 1. Why Download Audio from YouTube?Part 2. Best Way to Record Audio from YouTube on MacPart 3. Methods on How to Download Audio from YouTubePart 4. FAQsConclusion
The following are the reasons behind individuals opting to download audio from YouTube:
FoneDog Screen Recorder is an excellent tool for recording audio from YouTube on a Mac. It captures high-quality sound directly from your system, ensuring clear audio. The interface, designed to be easily understood and operated by users, facilitates effortless configuration and capturing, rendering it perfect for recording music, podcasts, and other content from YouTube.
FoneDog Screen Recorder is a superior option for Mac users because to its comprehensive capabilities and dependable performance.
Free Download
For Windows
Free Download
For normal Macs
Free Download
For M1, M2, M3
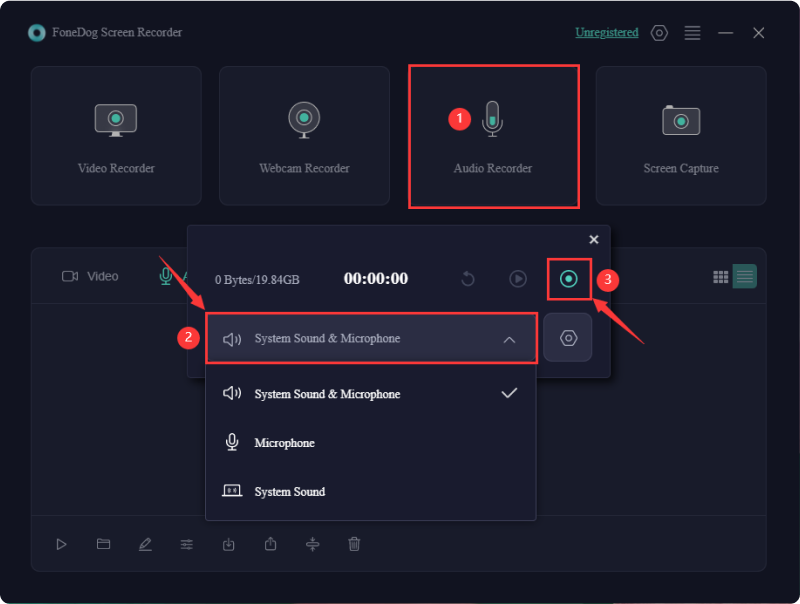
YouTube boasts an extensive collection of indeed billions of videos. Hidden within these videos is a treasure trove of audio content which then are including albums, also such of podcasts as well as the audiobooks, which you might wish to download. In this part, we'll explore methods to download audio from YouTube Mac.
The free VLC media player can also serve as an effective tool for downloading audio from YouTube on a Mac. However, VLC can only download audio from YouTube on Mac with a free license, and the process is somewhat complex. If you're okay with that, read on.
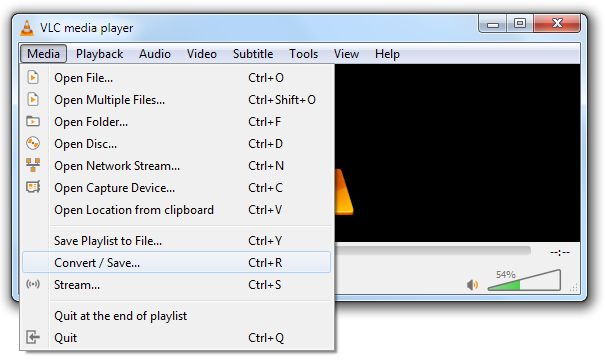
YT5s promises to let you download and convert unlimited YouTube videos at the fastest speeds for free. It enables you to transform YouTube videos into audio formats. Follow these steps:
QuickTime is a versatile software that not only functions as a media player, but also has the capability to record audio from your computer. This feature enables you to obtain the soundtrack out a YouTube video along with save it as an independent file. Here’s how to use QuickTime to capture YouTube audio:
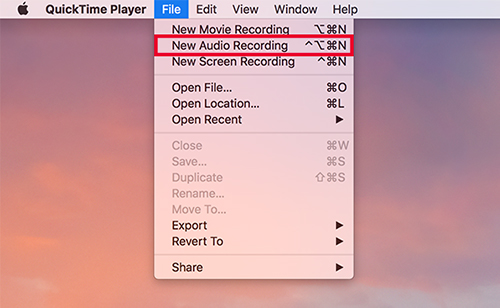
To tag metadata to downloaded audio, use software like iTunes or dedicated metadata editors. You can manually add tags for title, artist as well as the album.
Yes, you can edit downloaded audio using tools or built-in features of some downloaders in which offer basic editing functionalities such as trimming, adding effects as well as normalizing audio.
To ensure high-quality downloaded audio, use tools that support high bitrates and lossless formats, such as FLAC or perhaps a WAV format.
People Also ReadHow to Record While Playing Music on iOS/Android/PC/MacSoundscaping: Guide on How to Record Music from YouTube
To sums up, knowing how to download audio from YouTube on a Mac can be done easily using QuickTime or other tools. By following the outlined steps, you can extract and save your favorite audio content from videos. As such, leveraging applications provides a simple and effective solution for capturing YouTube audio on your Mac.
Leave a Comment
Comment
Screen Recorder
Powerful screen recording software to capture your screen with webcam and audio.
Hot Articles
/
INTERESTINGDULL
/
SIMPLEDIFFICULT
Thank you! Here' re your choices:
Excellent
Rating: 4.6 / 5 (based on 97 ratings)