

By Adela D. Louie, Last updated: July 19, 2024
Expired subscription in YouTube Premium and tired of unwanted ads? Got no internet access to play your favorite music on road trips and camps? Or are you just broke because of towering bills? Well, here are the ways to extract audio from YouTube on Mac to help you romanticize your music and favorite podcast experience offline and ad-free.
YouTube, as one of the major platforms of entertainment, plays an important role in our lives—from tutorials on how to do things to video podcasts, music, soundtracks, and audiobooks. However, without internet access, it is not possible to play it offline unless you get the subscription, which will add up to your monthly expenses. In this article, we’ll show you how to extract or record audio from YouTube on Mac in 3 ways.
Part 1: How to Extract Audio from Youtube on Mac Using a Screen Recording AppPart 2. Extract Audio from YouTube on Mac via VLC PlayerPart 3: Extract audio from YouTube on Mac using an Online ToolPart 4: Conclusion
You heard that right! Software that has the ability to extract audio from YouTube on a Mac without any complications or extensive procedures might help you. Just make sure that you choose it right from a bunch of applications that are easily downloadable on your Mac, like the FoneDog Screen Recorder.
This application will help you extract any audio on Mac. Aside from that, it offers screen recording and a webcam with no watermark, custom recording of any part of the screen, minimizes the size of long YouTube videos with its built-in compression feature, and many more. Here’s how:
Free Download
For Windows
Free Download
For normal Macs
Free Download
For M1, M2, M3
Download FoneDog Screen Recorder on your Mac and open the application.
Inside the preface of the app, click the “Audio Recorder” button, which leads you to options.
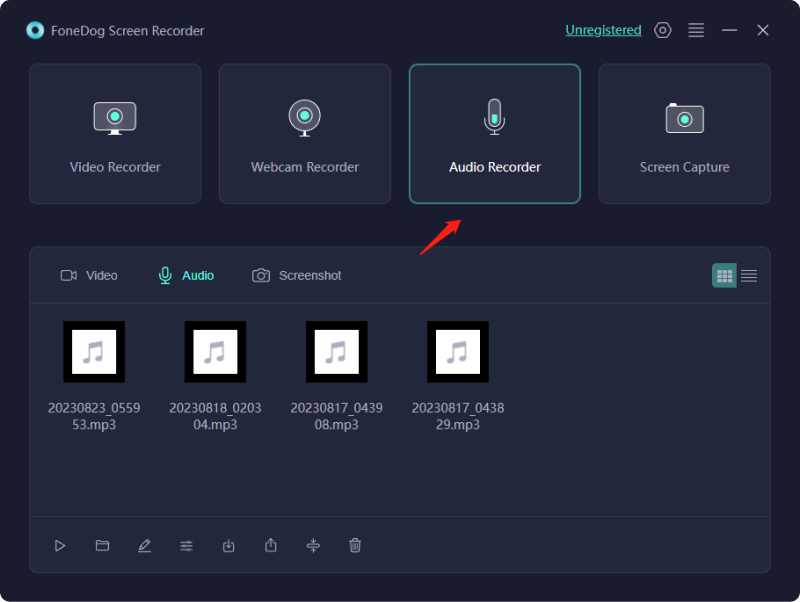
With this app, you have the freedom to choose which sound you want to record, whether the system sounds or the microphone attached. To extract audio from YouTube on Mac, you need to record system sound by clicking “System Sound & Microphone”.
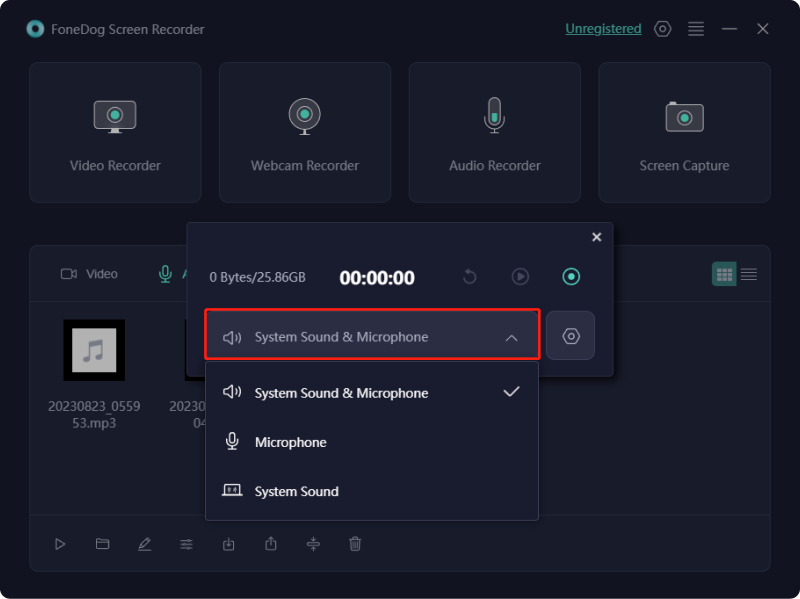
Go to the YouTube video where you want to extract the audio and play it. As it plays, you can easily click the “Start Recording” button in the app. Don’t worry because the application isolates the YouTube video audio from the surrounding sound, unlike the other default screen recorder.
VLC Player is one of the successful software programs used to extract audio from YouTube on Mac. However, it requires a license to use YouTube on Mac, and only those without copyright can be downloaded. In addition, it is a complicated procedure (totally an inconvenience to those not tech-savvy).
Open VLC Player on Mac or MacBook, then click “File” > tap “Open Network”
Once you have the desired YouTube URL, copy and paste it into the VLC analysis box. Then hit the “Open” button, and the VLC will start to analyze the YouTube video.
Note: There are some countries that require certain VPN services for specific videos. If your country cannot access the video, you might try to enable a VPN if your area doesn’t support the YouTube video.
When video analysis is complete, open “Windows” > select “Media information…”
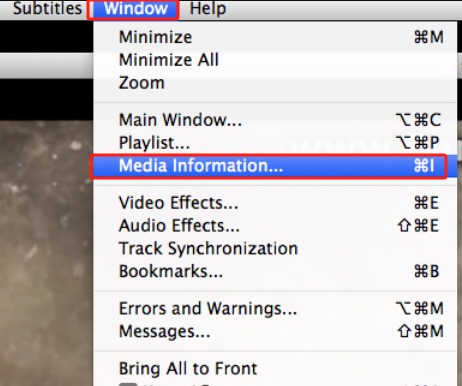
Select the full URL from “Location” and copy. Note: There are some versions of YouTube whose URL is incomplete, but don’t mind it.
Using the Safari browser, open the copied YouTube URL > click the YouTube video > “Save Video As” > choose file destination.
By using the VLC video converting feature, go to VLC software > go to “Media” and tap “Convert” > choose the desired audio format (e.g., MP3) under “Choose Profile”.
Sounds complicated, right? On how to extract audio from YouTube on a Mac using VLC. Also, it might not work on all types of videos, as expected. Well, there are more options for you to try!
Online Tools are somewhat useful to extract audio from YouTube on Mac without even installing software. You can easily access them using Safari and just type any recommended sites (e.g., YouTube to MP3). Here’s how:
Open your default browser and type “YouTube to MP3” on the search panel. Once done, just pick your preferred site (for instance: YTMP3.cc).
Click the site and paste the desired YouTube URL on the tab bar > choose “MP3” between MP3 or MP4”
After choosing “MP3” > click “Convert”. Wait for a moment to convert the video and it might take a while depending on your internet speed. Once completed, download the converted video by clicking “Download”.
Note: Downloading from untrusted websites might result in some issues, such as acquiring computer viruses. Other sites might also spread malware, which might affect your Mac’s performance.
Online YouTube Audio Extractor might be an alternative tool; however, it requires you to be picky and select the appropriate and safe sites. Also, there are a lot of MP3 downloaders out there, which overwhelms you. However, there are some other ways to extract audio from YouTube on Mac that will surely save your PCs.
People Also Read4 Ways: How to Download Audio from YouTube Mac [2024]How to Convert YouTube to MP3 Ringtone (iPhone & Android)
Choosing a reliable and trustworthy medium to extract audio from YouTube on Mac is one of the major factors determining whether the quality of the audio it produces is good or not. Aside from that, the help of professional tools such as the FoneDog Screen Recorder minimizes the risk of downloading malware and viruses from unreliable links and getting overwhelmed by tedious processes using other software. With just a few clicks, you can already have the audio you want.
Leave a Comment
Comment
Screen Recorder
Powerful screen recording software to capture your screen with webcam and audio.
Hot Articles
/
INTERESTINGDULL
/
SIMPLEDIFFICULT
Thank you! Here' re your choices:
Excellent
Rating: 4.7 / 5 (based on 79 ratings)