

By Adela D. Louie, Last updated: June 14, 2024
Ever recorded a FaceTime conversation only to find that there's no sound? It can be frustrating to see silent playback of your cherished moments. But don't worry! This guide is here to help you fix the issue of "FaceTime screen recording no sound".
We'll explore why FaceTime screen recordings might lack sound and provide troubleshooting techniques and solutions. By the end, you'll know how to ensure that the next time you hit record, the audio is crystal clear. Unlock the secrets to fixing this issue and fully enjoy your FaceTime captures!
Part 1. What's FaceTime?Part 2. Why FaceTime Screen Recording No Sound?Part 3. Troubleshooting Sound Absence in FaceTime RecordingsPart 4. Best Way to Screen Record FaceTime with Sound on PCConclusion
FaceTime is a video and audio calling service developed by Apple Inc. It's available on Apple devices such as iPhones, iPads, Mac computers, and Apple Watches. FaceTime allows users to make video and audio calls over the internet to other FaceTime users. Key features of FaceTime include:
FaceTime has been a popular choice for Apple users to connect with friends, family, or colleagues, especially for visual communication, whether it's for personal catch-ups, remote work, or staying in touch across distances.
FaceTime Screen Recording may encounter issues with sound due to various reasons, including:
To resolve these issues, troubleshooting steps may involve checking and adjusting device settings, ensuring a stable network connection, updating software to the latest version, granting necessary permissions, and exploring alternative methods or apps for screen recording. Identifying the specific cause can help in applying the appropriate solution to restore sound during FaceTime screen recording.
Troubleshooting sound absence in FaceTime recordings requires a systematic approach. Here's a step-by-step guide to address the issue "FaceTime screen recording no sound" :

Make sure to keep both your FaceTime application and the operating system of your device up to date by installing the latest updates available for iOS or MacOS. These updates are crucial as they frequently contain fixes for various bugs, including those that might be causing the audio problems you're experiencing during FaceTime screen recordings. Staying current with updates ensures that you have access to the most recent improvements and enhancements that could potentially resolve any issues with audio during FaceTime usage.

To troubleshoot sound issues during FaceTime screen recording, you can follow these steps:
Executing these steps in sequence provides a systematic approach to troubleshooting sound absence in FaceTime recordings, ensuring a more effective resolution of the problem.
To do this, follow these steps:

Note: This will reset all Wi-Fi networks and passwords, cellular settings, and VPN and APN settings you've previously used.
If you're using a Mac computer, follow these steps:
If troubleshooting within FaceTime doesn’t solve the issue, consider using third-party screen recording apps specifically designed for iOS or MacOS. These apps might offer alternative solutions for capturing FaceTime calls with sound.
By following these troubleshooting steps, you can identify and potentially resolve the issue causing sound absence in FaceTime recordings, ensuring a smoother and more comprehensive recording experience.
FoneDog Screen Recorder stands out as an exceptional tool for capturing FaceTime calls with audio effortlessly. It's a versatile and user-friendly screen recording software specifically designed for Windows and Mac computers. This powerful tool enables users to capture FaceTime conversations, ensuring that both video and sound are recorded flawlessly.
Integrating FoneDog into your FaceTime recording process ensures a smooth and comprehensive experience, ensuring that both the visual and audio components of your calls are captured accurately and conveniently.
Free Download
For Windows
Free Download
For normal Macs
Free Download
For M1, M2, M3

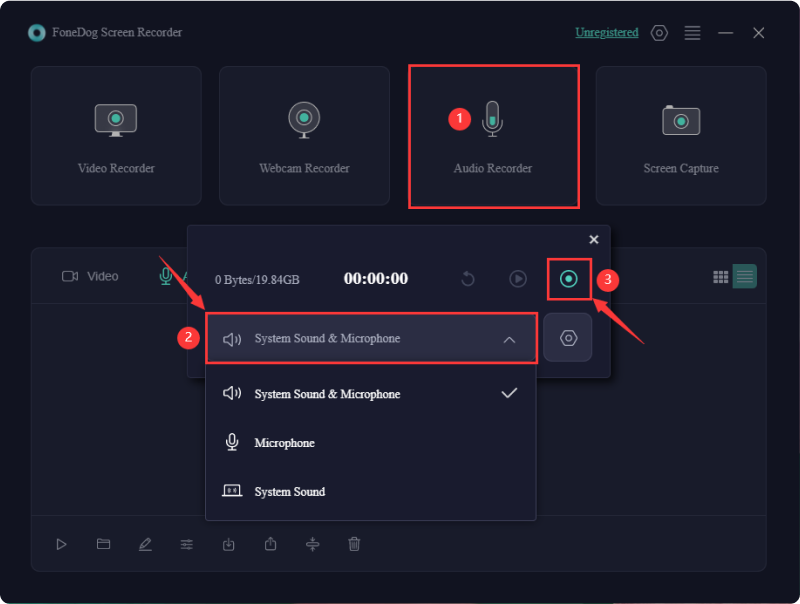
People Also Read[2024] How Can You Screen Record FaceTime with Audio?How to Record WhatsApp Video Call with Audio on Any Device
Understanding how to troubleshoot FaceTime screen recording no sound issues is vital for preserving meaningful conversations. It ensures that cherished moments are captured with audio intact.
FoneDog Screen Recorder emerges as an invaluable tool, offering a seamless solution for recording FaceTime calls with impeccable sound quality. Its user-friendly interface and comprehensive features empower users to effortlessly capture and retain the essence of conversations, fostering a more enriching and complete recording experience.
Leave a Comment
Comment
Screen Recorder
Powerful screen recording software to capture your screen with webcam and audio.
Hot Articles
/
INTERESTINGDULL
/
SIMPLEDIFFICULT
Thank you! Here' re your choices:
Excellent
Rating: 4.7 / 5 (based on 99 ratings)