By Adela D. Louie, Last updated: June 14, 2024
Ever wished you could hit ‘record’ on that golden idea shared during a Google Hangouts meeting? Imagine capturing those 'a-ha' moments, preserving crucial discussions, and never missing a beat again. This article will share all you want to know about Google Hangouts Recording and how to record all you want from screen.
Part 1. Overview: What is Google Hangouts?Part 2. Guide and Tips on How to Record Google Hangouts MeetingsPart 3. Best Way to Record Google Hangouts EffortlesslyConclusion
Part 1. Overview: What is Google Hangouts?
Google Hangouts was a communication platform developed by Google, designed to facilitate messaging, video chat, voice calls, and conferencing capabilities. It aimed to provide a unified communication experience across different devices and platforms.
As of my last update in January 2022, Google Hangouts was being phased out and transitioned into Google Chat and Google Meet for different functionalities. Here are some key features that were commonly associated with Google Hangouts:
- Messaging: Users could exchange messages, emojis, and multimedia content like images, videos, and files in one-on-one or group conversations.
- Voice Calls: Hangouts allowed users to make voice calls to other Hangouts users for free over the internet.
- Video Calls: Users could initiate video calls with up to 25 participants, engaging in face-to-face conversations.
- Integration with Google services: It seamlessly integrated with other Google services like Google Calendar, Gmail, and Google Docs for easy access and scheduling of meetings.
- Cross-platform compatibility: Hangouts was available on various platforms such as web browsers, Android, and iOS devices, ensuring users could communicate across different devices.
- Screen Sharing: Participants in a video call could share their screens, enabling collaborative work and presentations.
- Archive and History: Hangouts stored chat histories, allowing users to refer back to previous conversations.
- It's important to note that due to Google's evolving suite of communication tools, the specific features and functionalities of Hangouts might have transitioned or changed after my last update. Users are encouraged to refer to the latest information or Google's official communication for the most current features and offerings in their communication tools suite.
Part 2. Guide and Tips on How to Record Google Hangouts Meetings
Google Hangouts had an integrated recording feature for G Suite Enterprise users via Google Meet. Here's how you could record Google Hangouts meetings using Google Meet:
- Ensuring Appropriate Access: Access to the functionality of recording meetings might be restricted exclusively to users with G Suite Enterprise privileges or those specifically granted such permissions by the organization's administrator. It's advisable to verify if your account possesses the required authorizations to engage in this feature.
- Initiating a Google Hangouts Meeting via Google Meet: Commence or join a meeting through the utilization of Google Hangouts, an interface that operates on the backbone technology of Google Meet.
- Initiating the Recording Process: Once the meeting session commences, the individual hosting the meeting or a user endowed with the necessary recording permissions should navigate to the "More options" icon, denoted by three vertical dots, within the meeting interface. Subsequently, from the dropdown menu that appears, opt to "Record meeting."
- Confirming the Commencement of Recording: A dialogue box or notification might emerge, prompting your confirmation for the initiation of the recording process. You are generally prompted to click either "Accept" or "Continue" to validate and commence the recording.
- Managing the Ongoing Recording: Throughout the recording duration, a conspicuous red "Recording" indicator becomes visible to all participants, ensuring they are cognizant of the ongoing recording. It's crucial to ensure that all attendees are informed about the recording. The recording mechanism automatically captures the audio, video, and any screen sharing occurring within the confines of the meeting.
- Concluding the Recording: To cease the ongoing recording, the host or a user endowed with recording permissions should revisit the "More options" icon (the three vertical dots) and select the "Stop recording" option.
- Accessing the Recorded Meeting: Upon the conclusion of the recording session, the system processes and archives the recording. Typically, the saved recording becomes accessible within Google Drive or within a dedicated folder designated for Google Meet Recordings.
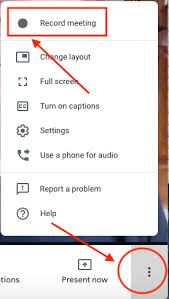
Here are some tips to optimize Google Hangouts recordings:
- Stable Internet Connection: Ensure a stable and robust internet connection for smooth recording. Instabilities in the network can affect audio and video quality, causing disruptions in the recording.
- Use Quality Audio Equipment: Invest in good quality microphones and headphones or speakers. Clear audio is crucial for effective communication and ensures that discussions are captured accurately in the recording.
- Optimal Lighting and Camera Positioning: If using video, ensure adequate lighting and position the camera properly for a clear and well-lit view. Good visibility enhances the quality of the recording and maintains a professional appearance.
- Inform Participants About Recording: Always inform and seek consent from participants before starting the recording. This not only respects their privacy but also keeps them aware that their contributions are being recorded.
- Regularly Check Recording Status: Periodically check the recording indicator during the meeting to ensure that the recording is active and functioning correctly. It helps prevent accidental disruptions and ensures that the entire session is captured.
- Test and Familiarize with Recording Features: Before important meetings, take time to familiarize yourself with the recording functionalities. Test the recording feature in advance to ensure it works as expected and troubleshoot any potential issues beforehand.
These tips can help optimize the quality and effectiveness of Google Hangouts recordings, ensuring a smoother and more productive recording experience for both hosts and participants.
Part 3. Best Way to Record Google Hangouts Effortlessly
FoneDog Screen Recorder is a versatile tool designed to easily and accurately capture your screen activities, including Google Hangouts sessions. The software offers a user-friendly interface and a host of features specifically designed for recording.
 Free Download
For Windows
Free Download
For Windows
 Free Download
For normal Macs
Free Download
For normal Macs
 Free Download
For M1, M2, M3
Free Download
For M1, M2, M3
To record a Google Hangouts session using FoneDog Screen Recorder:
- Start by downloading and installing the FoneDog Screen Recorder software. Follow the installation instructions to set it up on your computer.
- Open the software after installation. Choose "Video Recorder".
- Choose the specific area or the entire screen you want to record. It allows you to customize the recording area to focus solely on the Google Hangouts window or include other elements on your screen.
- You can configure recording settings such as audio input sources (system sound or microphone), video quality, frame rate, and file format according to your preferences.
- Once the settings are adjusted, launch Google Hangouts and start your meeting or conversation as usual. Return to the FoneDog Screen Recorder interface and click on the "Start Recording" button to begin capturing the Hangouts session.
- When the Hangouts session is finished, click the "Stop" button to end the recording. Review the captured footage and save the recording to your preferred location on your computer.

This software offers additional features like real-time annotation, and more, enhancing your recording experience and allowing you to personalize your recordings further.
This tool simplifies the process of recording Google Hangouts sessions, providing users with a reliable and efficient way to capture important discussions, meetings, or presentations with precision and ease.
People Also ReadWhere Are Google Meet Recordings Saved? [2024 GUIDE]How Long Does a Google Meet Recording Take to Process?
Conclusion
In conclusion, Google Hangouts recording stands as a pivotal tool for preserving invaluable discussions, enhancing collaboration, and ensuring documentation of critical moments. Its significance lies in fostering efficient communication, enabling thorough reviews, and serving as a repository for crucial information, thereby elevating productivity and knowledge retention. Have a nice day ahead!


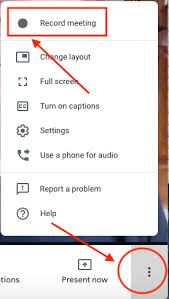
Free Download
For Windows
Free Download
For normal Macs
Free Download
For M1, M2, M3

/
/