

By Adela D. Louie, Last updated: March 1, 2024
Ever wondered how to capture your favorite shows on Spectrum without a DVR? Prepare to dive into a world of seamless recording techniques that don't rely on traditional DVR setups. In this innovative guide, we unravel the secrets behind recording on Spectrum without a DVR. Whether it's preserving that thrilling game or saving an unmissable episode, this article is your go-to manual to answer if “How do I record on Spectrum without DVR?”
Discover innovative methods, hidden features, and smart strategies to ensure you never miss a moment. Get ready to revolutionize your Spectrum experience with our step-by-step guidance – because recording your favorites shouldn't be limited by DVR availability!
Part #1: How to Record Spectrum with Its Built-in DVRPart #2: Ways on How to Record Spectrum without DVRPart #3: Best Free Alternative to Record Spectrum without DVR – FoneDog Screen Recorder Conclusion
Should you possess a Spectrum TV subscription, exploit its inherent DVR capabilities for archiving preferred programs. Once the Spectrum TV setup is complete, acquaint yourself with its functionalities to adeptly record hassle-free.
Embracing these options to schedule recordings and ensnare streams via DVR. This method grants access to boundless recordings and answer your question “How do I record on Spectrum without DVR?”, ensuring top-tier resolutions. Ultimately, all saved files can be stored for offline viewing convenience. Follow these streamlined steps for seamless Spectrum TV recording minus excessive time investment.
Here’s how:
To indeed answer your queries “How Do I Record on Spectrum without DVR?” we outlined here those ways you can indeed use to record Spectrum without DVR, check them below:
OBS Studio, known as Open Broadcaster Software, presents a no-cost, open-source solution for screen recording. Its wide-ranging adaptability spans across Windows, MacOS, and Linux platforms. Renowned as a leading screen recording software, it captivates users owing to its robust screen-capturing prowess.
Its repertoire includes various recording modes such as gameplay display, capture, browser, and window as well as more. Users have the liberty to select the audio they wish to indeed record and tailor their output using its supplementary configurations. Furthermore, OBS boasts support for multiple and such video formats, enhancing its versatility. Here’s how you may use this in recording Spectrum without DVR:
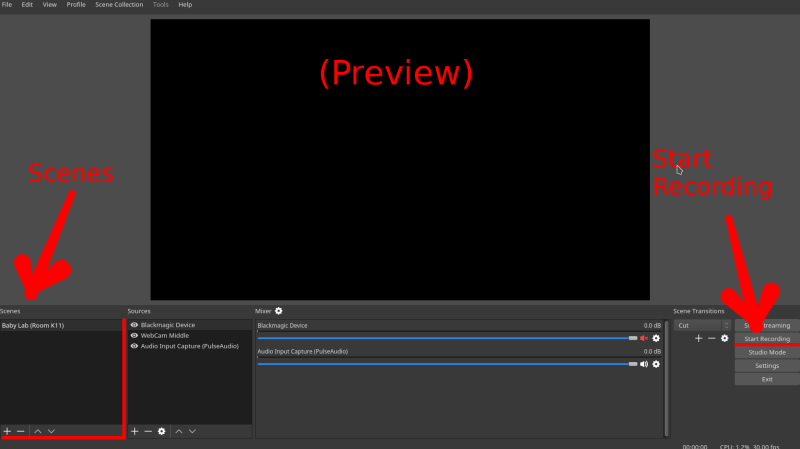
Screen Capture was indeed a cost-free, web-centric screen recording service platform. As it functions entirely online, there's no need for concerns about compatibility or downloading any software. Moreover, it caters to users with its incredibly straightforward interface, enabling you to initiate your recording with just a few clicks.
Concurrently, it allows you to capture your computer screen and webcam with or without audio through various modes which are the full screen, tab, also the window. Nevertheless, opting for its complimentary version will result in a watermark being added to your recording. Here’s how to make use of it:
Snagit presents a holistic tool for capturing screens and recording activities, enabling users to take screenshots, record screen actions, and conduct fundamental edits. Here's a guide on leveraging Snagit to capture Spectrum content without relying on a DVR:
QuickTime Player is a multimedia player and screen recording software designed by Apple. It comes pre-installed on Mac devices and offers various functionalities, including playing audio and video files, editing, and screen recording. To use QuickTime Player for recording Spectrum content without a DVR, follow these steps:

Remember, QuickTime Player records whatever is displayed on the screen, so ensure that the Spectrum content you wish to record is visible and playing on your screen during the recording process.
Camtasia is a powerful software used for screen recording and video editing. It allows users to capture their computer screen, add audio, webcam footage, and edit the recorded content. Here's a guide on how to use Camtasia to record Spectrum content without a DVR:
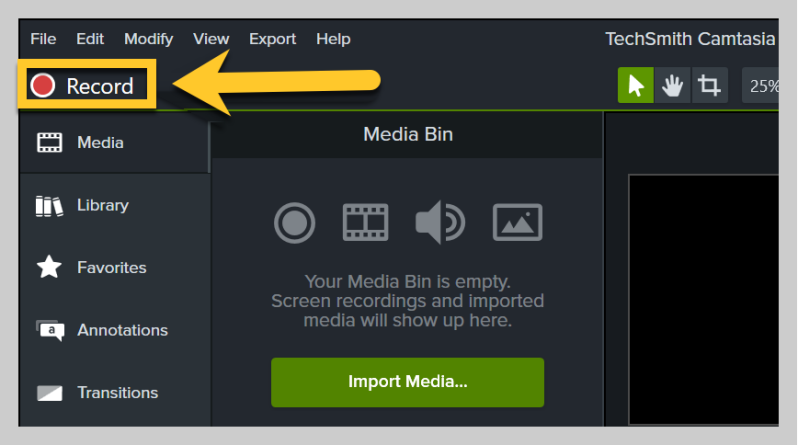
Tips for Using Camtasia with Spectrum:
How do I record on Spectrum without DVR in a better way? FoneDog Screen Recorder stands as an exceptional alternative for capturing Spectrum content without relying on a DVR. It's a robust software designed to seamlessly record activities on your computer screen, offering an array of features tailored for effortless screen recording.
Free Download
For Windows
Free Download
For normal Macs
Free Download
For M1, M2, M3
This versatile tool simplifies the process of capturing Spectrum shows or any on-screen content, providing multiple recording modes and customization options. FoneDog Screen Recorder prides itself on user-friendly functionality, making it accessible for both beginners and experienced users seeking a reliable recording solution. Here’s how to make use of it:
1. Visit the FoneDog Screen Recorder official website, download the software, and follow the installation prompts to set it up on your computer. Open the software after installation.
2. Select the recording area by dragging and adjusting the recording frame to cover the Spectrum content you want to capture. Set audio preferences, such as system sound or microphone recording, according to your requirements.
3. Explore the settings within FoneDog Screen Recorder to modify video quality, format, and other preferences that suit your recording needs.

4. Once settings are configured, start recording by clicking on the "Start Recording" button within FoneDog Screen Recorder.

5. When finished capturing the Spectrum content, click on the "Stop Recording" button to end the recording session. FoneDog Screen Recorder usually provides a preview of the recorded content. Review the recording to ensure it meets your expectations.

6. Save the recording to your desired location on your computer.
People Also Read[2024] How to Record Shows on YouTube TV - Easy StepsHow Can You Record on Paramount Plus [2024 Solved]
How do I record on Spectrum without DVR? In conclusion, Spectrum's recording options without a DVR, coupled with innovative software like FoneDog Screen Recorder, redefine convenience. By offering diverse recording modes and user-friendly interfaces, these alternatives empower users to effortlessly capture Spectrum content. Embrace the versatility of these methods, transcending traditional DVR limitations for a seamless recording experience on your terms.
Leave a Comment
Comment
Screen Recorder
Powerful screen recording software to capture your screen with webcam and audio.
Hot Articles
/
INTERESTINGDULL
/
SIMPLEDIFFICULT
Thank you! Here' re your choices:
Excellent
Rating: 4.7 / 5 (based on 59 ratings)