By Adela D. Louie, Last updated: January 23, 2024
Ever wondered about the limits of screen recording? Buckle up as we embark on an intriguing journey to discover the endurance of screen capturing! In this article, we unravel the secrets behind how long can you screen record, revealing the optimal settings, storage capacities, and hidden tricks to push the boundaries.
Whether you're a content creator, educator, or simply curious, join us as we explore the duration thresholds, software capabilities, and practical tips for uninterrupted, marathon screen recording sessions. Get ready to dive into this comprehensive guide, empowering you to record endlessly and flawlessly!
Part #1: Software Tools And Platforms for Extended RecordingPart #2: Top Alternative for Longer Screen Record - FoneDog Screen RecorderPart #3: Troubleshooting Tips for Long Screen RecordingConclusion
Part #1: Software Tools And Platforms for Extended Recording
How long can you screen record? The duration of screen recording varies based on factors such as available storage space, software limitations, and hardware capabilities. Generally, screen recording can range from a few minutes to several hours, contingent upon the device's resources and the recording software used, determining the length achievable.
Software tools and platforms for extended screen recording vary based on features, compatibility, and usability. Here are a few examples along with steps to utilize them effectively:
OBS Studio (Open Broadcaster Software):
OBS Studio is a free, open-source software for video recording and live streaming. It offers extensive customization, multiple source capture, and settings optimization.
- To initiate, commence by obtaining the OBS Studio software by downloading it from its designated source or official website.
- Following the download, proceed with the installation process by executing the downloaded setup file and following the installation prompts displayed on your screen.
- Once the installation is successfully completed, open the OBS Studio application. Within the software, create and organize various scenes and sources to prepare for your recording session. This involves arranging and selecting specific elements, windows, or sections of your screen that you intend to capture.
- Subsequently, delve into the settings panel to fine-tune crucial aspects like bitrate, resolution, and format settings, aiming to optimize the quality and performance of your recording.
- Once satisfied with the configurations, initiate the recording process by locating and clicking on the designated "Start Recording" button within the OBS Studio interface.
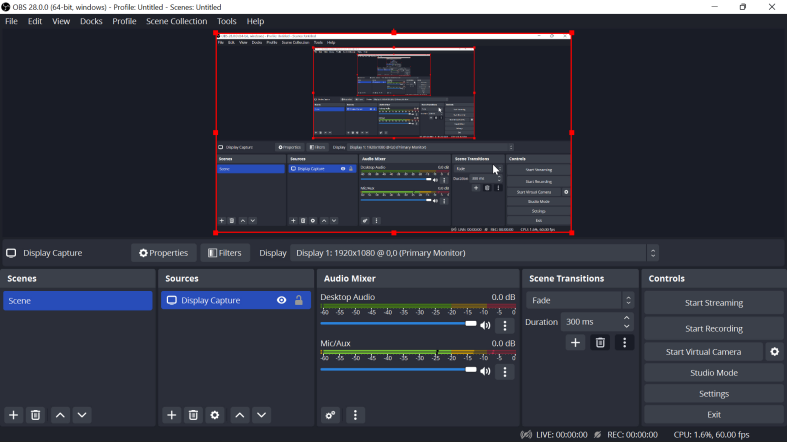
Camtasia:
Camtasia is a professional-grade screen recording and video editing software with various features like annotations, effects, and multi-track editing.
- To begin the process, initiate by installing the Camtasia software onto your device. Following the installation, launch the Camtasia application by locating its icon or accessing it through the installed programs list.
- Once inside the Camtasia interface, carefully select the specific screen area or application you wish to capture for your recording. This involves identifying and defining the region or window on your screen that you intend to include in your recording.
- Additionally, if audio or webcam elements are necessary for your recording, proceed to set up and configure these options within the Camtasia settings. Ensure that audio inputs or webcam devices are appropriately selected and adjusted as needed.
- Once all necessary components are arranged and configured, initiate the recording process by locating and clicking on the designated "Record" button provided within the Camtasia interface.
- After concluding your recording, access the editing tools and features within Camtasia to refine and enhance your recorded video as required.
- Utilize editing functionalities such as trimming, adding effects, annotations, or adjusting audio to achieve the desired outcome before finalizing your video content.
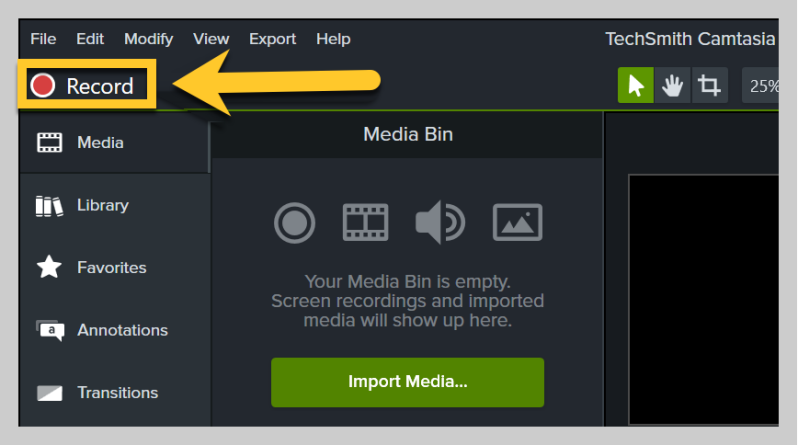
XSplit:
XSplit offers both a free and paid version, catering to PC live streaming and recording needs. It provides scene-based content creation and broadcasting options. Here's how you can do it:
- To commence, initiate the process by downloading the XSplit software from its official website or a trusted source.
- Proceed by executing the installation procedure, following the on-screen instructions carefully. After the successful installation, launch the XSplit application.
- Once inside the software, begin by setting up and arranging different scenes and sources that you intend to capture during your recording session. This involves selecting specific windows, applications, or areas of your screen that you wish to include in your recording.
- Subsequently, it's essential to configure necessary overlays, transitions, and audio inputs according to your preferences or requirements.
- Once everything is set up and adjusted accordingly, proceed to initiate either the recording or streaming process by navigating through the provided options within the XSplit interface.
Bandicam:
Bandicam is a screen recording software known for its high-quality output and minimal system impact. It's popular for gaming and tutorial recordings. Here's how:
- First, proceed by installing the Bandicam software and launching the application on your device.
- Next, carefully choose the specific area you wish to record, whether it's the entire screen or a particular customized region within the screen.
- Afterward, take the time to modify essential settings such as adjusting the Frames Per Second (FPS) and selecting the appropriate codec for your recording needs.
- Finally, initiate the recording process by simply clicking on the designated "Record" button provided within the Bandicam interface.
Part #2: Top Alternative for Longer Screen Record - FoneDog Screen Recorder
How long can you screen record, like in the maximum? This tool tells you. FoneDog Screen Recorder stands out as a top-notch alternative for extended screen recording sessions, offering a user-friendly interface and robust features for capturing lengthy recordings seamlessly.
 Free Download
For Windows
Free Download
For Windows
 Free Download
For normal Macs
Free Download
For normal Macs
 Free Download
For M1, M2, M3
Free Download
For M1, M2, M3
This software is renowned for its ability to record extended durations with ease while maintaining high-quality output. Whether you're a content creator, educator, or professional needing prolonged recordings, FoneDog Screen Recorder proves to be an excellent solution.
Steps to effectively utilize FoneDog Screen Recorder:
- Download and Installation:
- Begin by downloading the FoneDog Screen Recorder from the official website or a trusted source. Follow the on-screen instructions to install the software on your computer or device.
- Launch the Application:
- Once installed, launch the FoneDog Screen Recorder by locating its icon or accessing it from the installed programs list.
- Select Recording Area:
- After launching the software, choose the specific area of your screen that you want to record. FoneDog Screen Recorder allows for flexible selection, enabling you to capture the entire screen or customize a particular region.

- Adjust Recording Settings:
- Customize recording settings according to your preferences. Modify options such as resolution, frame rate, audio input sources, and format to suit your recording needs.
- Start Recording:
- With your settings configured, initiate the recording process by clicking the "Record" button within the FoneDog Screen Recorder interface.

- Pause and Stop Recording:
- During the recording session, use the "Pause" button if needed to temporarily halt the recording and resume when ready. To conclude the recording, click the "Stop" button to finish capturing your screen content.

- Review and Save Recording:
- After stopping the recording, preview the captured content within the FoneDog Screen Recorder interface to ensure it meets your requirements. Save the recorded video to your desired location on your computer or device.

FoneDog Screen Recorder offers an intuitive and efficient platform for extended screen recording, providing users with a seamless experience while capturing prolonged content effortlessly. Utilize its features and customizable settings to create high-quality recordings tailored to your specific needs.
Part #3: Troubleshooting Tips for Long Screen Recording
Troubleshooting during long screen recording sessions can help address various issues and ensure a smooth recording process. How long can you screen record can be affected by these tips:
- Check Available Storage Space: Running out of storage can abruptly halt recordings. Monitor available disk space and ensure you have enough to accommodate the recording's size.
- Monitor System Resources: High CPU or memory usage might cause performance issues or crashes. Close unnecessary applications and processes to free up resources for smooth recording.
- Temperature Control and Ventilation: Extended recording sessions can lead to overheating. Ensure proper ventilation for your device to prevent overheating-related shutdowns.
- Update Software and Drivers: Outdated software or drivers may cause compatibility issues. Regularly update your recording software and drivers to the latest versions for improved stability.
- Use Hardware Acceleration: Some recording software supports hardware acceleration. Enable this feature if available, as it can alleviate the burden on your CPU and improve performance.
- Split Recordings into Smaller Segments: If facing continuous recording issues, consider breaking the recording into smaller segments. This can help manage file sizes and reduce the risk of losing entire recordings due to technical problems.
- Adjust Recording Settings: Lowering the resolution, frame rate, or bitrate can reduce the strain on your system and storage while extending recording times. However, this might affect video quality.
- Regularly Save or Backup Recordings: Periodically save or backup your recordings during long sessions to prevent losing all progress in case of an unexpected crash or technical glitch.
- Check for Software-Specific Issues: Some recording software might have specific issues or limitations. Check the software's support forums or documentation for known issues and solutions.
- Restart or Take Breaks: If encountering persistent issues, consider restarting your device or taking breaks between recordings to prevent system fatigue and potential software conflicts.
By employing these troubleshooting tips to know how long can you screen record, users can address common issues encountered during long screen recording sessions, ensuring a smoother and more successful recording experience.
People Also ReadComprehensive Guide: How Mac Screen Record GIF 2024 [5 Tools]From Basics to Pro: Guide on How to Record Screen Windows 7
Conclusion
Discovering the optimal settings, software capabilities, and troubleshooting tips unveiled the potential for extended screen recording. Encouraging users to explore these possibilities empowers seamless, prolonged captures. With innovative tools and strategies, embrace limitless screen recording, fostering creativity and productivity in diverse professional and personal endeavors. Now that you have the answer in your mind that how long can you screen record?


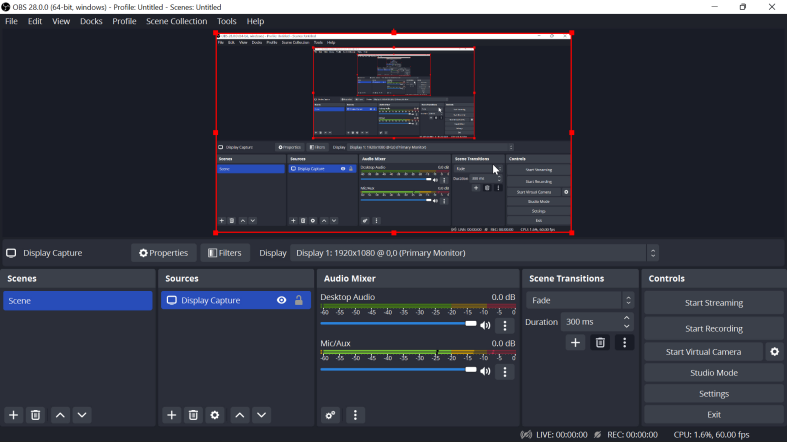
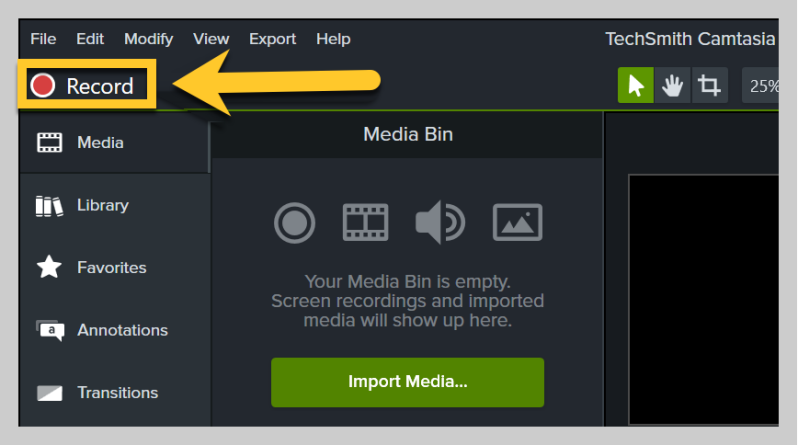
Free Download
For Windows
Free Download
For normal Macs
Free Download
For M1, M2, M3




/
/