

By Adela D. Louie, Last updated: April 10, 2024
Have you ever thought about how long does a Google Meet recording take to process? We'll tell you the way Google Meet prepares your recordings along with solve the difficulties that lie behind what's happening in the following section. It's important to know these working times, whether you're looking forward to watching that essential meeting again or even sharing the online learning session.
Come with us as we give you useful information and advice to help you handle your goals and get the most out of recording within Google Meet. Get equipped to make your work easier like an expert!
Part 1. Overview: How Long Does a Google Meet Recording Take Process?Part 2. Top Free Tool to Screen Record Google Meet on PC [Easy & Quick]Part 3. How to Screen Record Google Meet SessionsPart 4. FAQs of Google Meet RecordingConclusion
The duration while processing a Google Meet recording is variable as well as depends on parameters such as recording length, resolution settings, along server traffic. Processing times might vary from a couple of minutes to many hours.
Google Meet processes the recorded video content and adds chosen improvements or edits, followed by something that allows it to be seen along shared. Users are often informed via email once the recording can be obtained for viewing.
FoneDog Screen Recorder offers the top free tool for capturing Google Meet sessions within a PC. The innovative interface along with the functionalities of the tool allow users to easily record Google Meet calls. The program provides watermark-free exceptional recordings, guaranteeing professional results.
Users can personalize recording configurations by choosing certain areas or capturing the full screen. FoneDog Screen Recorder offers customers the ability to record audio together with the display, thereby improving the recording process.
Free Download
For Windows
Free Download
For normal Macs
Free Download
For M1, M2, M3

Capturing a Google Meet session has become commonplace due to its myriad advantages, such as facilitating the sharing of work meetings with absent colleagues or referencing lectures for later note-taking or even transcription. In this discussion, we'll explore various methods to effortlessly on how to record Google Meet call across different platforms, including computers as well as smartphones. Without delay, let's delve into the details.
Both iPhone as well as Android users have access to built-in features for recording a Google Meet. Learn how to accomplish it by following these steps:
Commencing a Google Meet recording on an Android gadget merely requires a slight tweak in your settings. Follow these steps to initiate screen recording on your Android, capturing a Google Meet session:
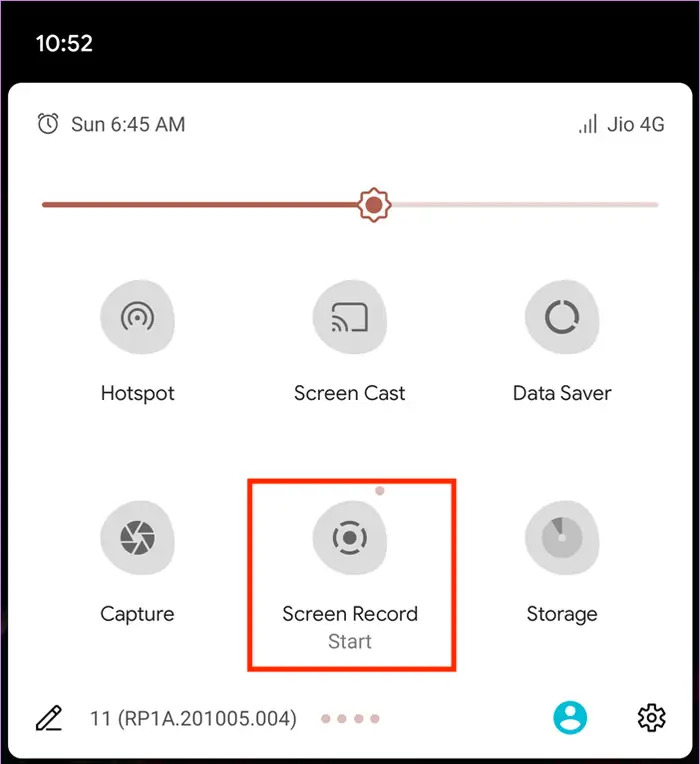
iPhones additionally feature an integrated screen capturing tool, facilitating the recording of Google Meet gatherings. Follow up the following sequential steps to get started:
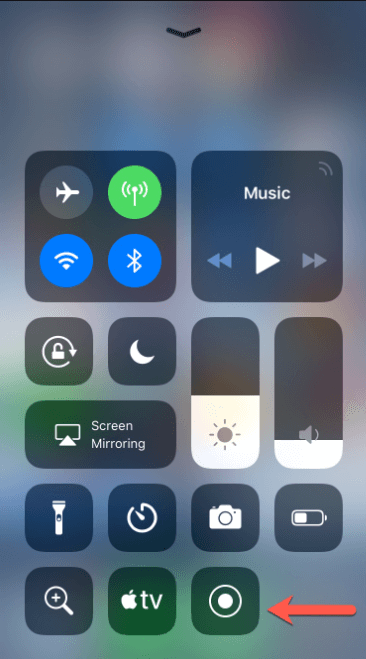
You have the flexibility to utilize screen recording applications across any device, whether you're operating on a Mac or using Windows 10. We'll provide an overview of these choices to assist you.
Suppose you're operating on Windows; the top choice is to directly capture using the Xbox Game Bar screen recorder. Even as a participant lacking recording permissions, you can utilize it for Google Meet recording. Follow the instructions provided below to capture a Google session on Windows:
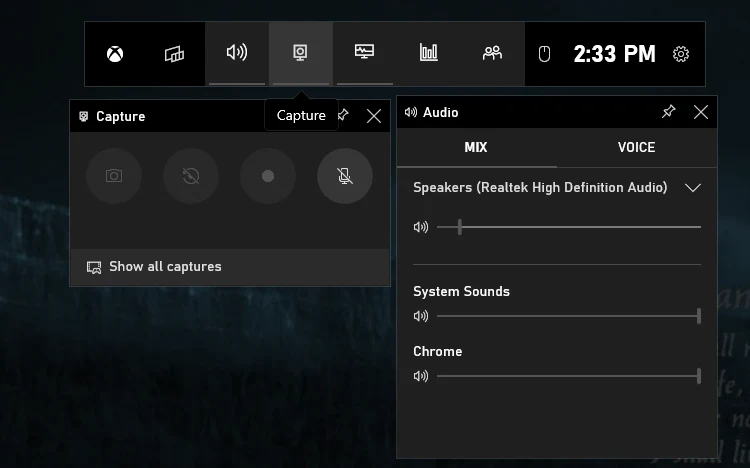
Recording a Google Meet session on a Mac is simpler compared to a PC due to the streamlined process facilitated by Macs. Mac computers offer convenient keyboard shortcuts, enabling users to initiate recordings effortlessly. Contemporary Macs feature built-in recording software, eliminating the need for additional downloads. Follow these guidelines to record Google Meet sessions on your Mac:

If you lack authorization or prefer not to use your phone for recording, we recommend utilizing screen recording applications. While specific guidelines may vary among different software, the general process typically follows these steps:
Are you still seeking guidance on capturing Google Meet sessions on your device? This section of frequently asked questions aims to address your queries effectively.
Google Meet archives recordings in the Meet Recording folder within your Google Drive. Upon completion of processing, you'll receive an email containing the recording link.
Ensure you're utilizing a desktop device for recording, as mobile devices lack support. Additionally, recording requires organizer privileges or even explicit permission.
Google Meet automatically stores recordings as MP4 files, eliminating the need for conversion.
Certainly, Google Meet sessions are recordable through a screen capturing tool or your device's native recording capabilities.
Locate the record function within the Activities segment of Google Meet, available to organizers and participants granted recording rights. Simply select Recording, then commence recording by clicking Start.
People Also ReadCapturing Conversations: Full Guide to Google Meet RecordingWhere Are Google Meet Recordings Saved? [2024 GUIDE]
In conclusion, Google Meet recording processing time varies, typically ranging from minutes to hours based on factors like recording length and server load. Understanding how to record Google Meet sessions is invaluable for preserving important discussions, lectures, or collaborations.
It ensures accessibility and reviewability of content, aiding in learning, documentation, and communication. With patience for processing times and proficiency in recording techniques, users can harness the full potential of Google Meet, enhancing productivity and facilitating seamless remote collaboration.
Leave a Comment
Comment
Screen Recorder
Powerful screen recording software to capture your screen with webcam and audio.
Hot Articles
/
INTERESTINGDULL
/
SIMPLEDIFFICULT
Thank you! Here' re your choices:
Excellent
Rating: 4.7 / 5 (based on 97 ratings)