

By Adela D. Louie, Last updated: August 9, 2024
If you have video files on your iPhone and you’d want to use the audio from those files, learning how you can easily extract the needed sound would be vital - whether you’re aiming to use or download the sound for your content on YouTube, Podcasts, TikTok videos, or many other projects that you need to accomplish. Additionally, learning about how to extract audio from videos on iPhones can help you easily access the files as you can just listen to the audio files even when you’re working on other different stuff.
If you’re wondering about the different ways of extracting audio from the videos that you currently have on your iPhone, don’t worry. We have a list to share in this article that you can use as your reference.
Part 1. The Simplest and Best Way to Extract Audio from Videos on iPhonesPart 2. How to Extract Audio from Videos on iPhones Using ReaddlePart 3. How to Extract Audio from Videos on iPhones Using Siri ShortcutsPart 4. How to Extract Audio from Videos on iPhones Using an Online ToolPart 5. Conclusion
When capturing the audio from the video files on your iPhone regardless of whatever reason why you’re doing it, the best method to turn to is to try using a professional software tool that can easily record sound, the FoneDog Screen Recorder.
The abovementioned software program can record one’s screen activities, capture his webcam, and even audio from both the microphone and device. It’s loaded with amazing features that are easily accessible and readily available. With the simple UI it has, novices won’t encounter any hassles when the app is in use. Plus, it’s compatible with both Mac and Windows OS so installing it should not be a concern.
Free Download
For Windows
Free Download
For normal Macs
Free Download
For M1, M2, M3
You just have to make sure that the video files have been successfully transferred to your PC before you jump into the below guide on how to extract audio from videos on iPhones.
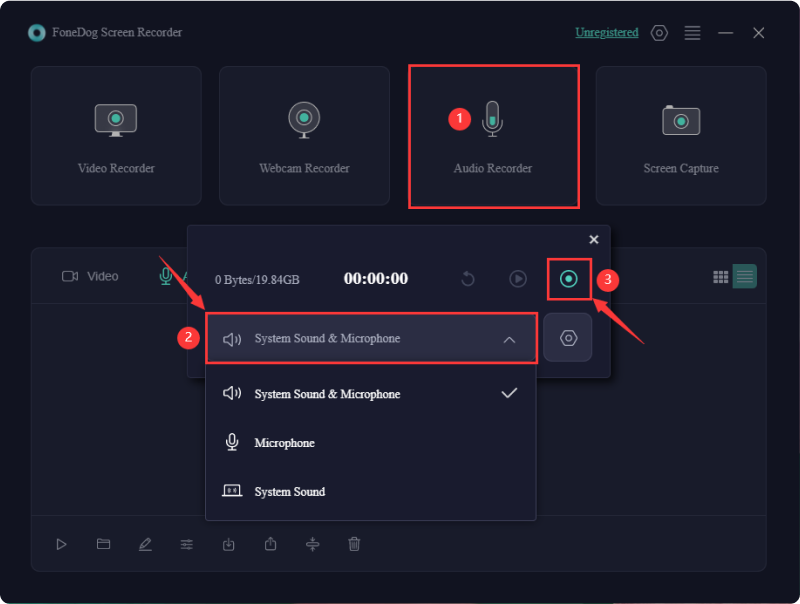
You should have the audio file saved on your device afterward. You can now use it as you please.
An app made by Readdle, Documents, can assist not only in accessing PDF files, watching videos, streaming music, and downloading and uploading files but also in the process of how to extract audio from videos on iPhones. If you wish to give this a shot, we have highlighted the detailed procedure that you can follow.
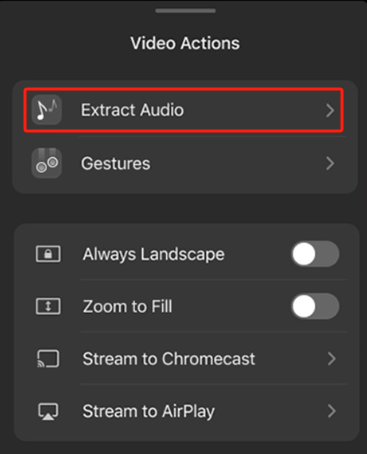
You might be surprised, but you can actually utilize Siri Shortcuts when getting audio from the video files that you have on your iPhone. All the steps that you need to accomplish will be explained further in this section.
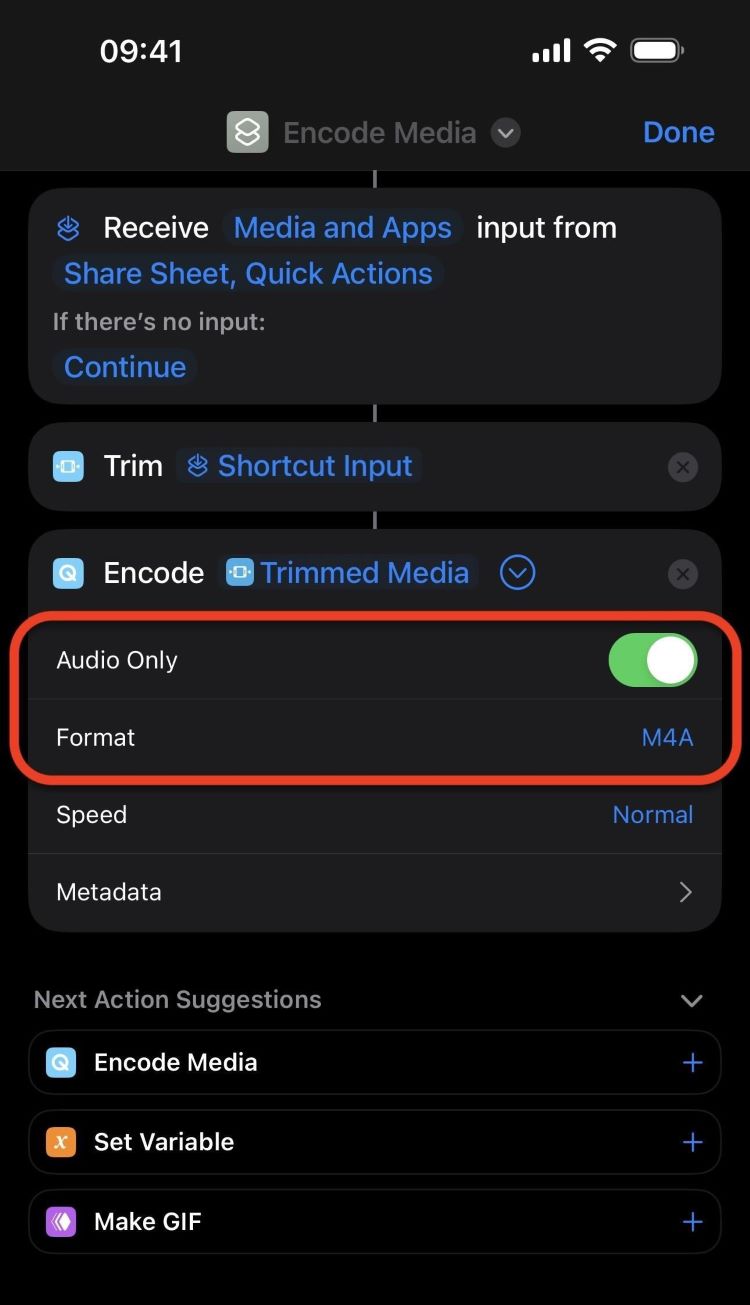
To use it, you can either access it via voice command (Siri) or by launching the Shortcut menu. You just have to specify which video to process and the Shortcut created will do the rest.
The above is the simple process of how to extract audio from videos on iPhones via Siri Shortcuts!
If you find it a hassle to install an app to use in the process of how to extract audio from videos on iPhones, checking out and trying an online option could be the best one suited to you.
You can try using Audio Extractor.net. All you need to do is transfer the selected video file and choose the ideal settings before extracting the audio from it. It supports bunches of formats which you can check and try using if you want to.
While using tools like this, you just have to make sure that your iPhone is connected to a stable network to avoid any interruptions while the process of sound extraction is ongoing.
People Also ReadHow to Record Audio on iMovie on Mac/iPhoneComplete Guide: How OBS Separate Audio Tracks [2024]
It is definitely helpful to know the different methods of how to extract audio from videos on iPhones. Fortunately, there are bunches of options available from online, to free, and then paid tools. At the end of the day, depending on your needs, you can decide on what option to utilize. It is just recommended that in all instances, you rely on professional apps like the FoneDog Screen Recorder.
Leave a Comment
Comment
Screen Recorder
Powerful screen recording software to capture your screen with webcam and audio.
Hot Articles
/
INTERESTINGDULL
/
SIMPLEDIFFICULT
Thank you! Here' re your choices:
Excellent
Rating: 4.5 / 5 (based on 106 ratings)