

By Adela D. Louie, Last updated: January 29, 2024
Do you desire the ability to easily communicate your knowledge and understanding to others all across the world? There is no need to search any longer! This article reveals how to record a presentation on Google Slides. Regardless of your level of experience, this comprehensive guide will enhance your virtual communication skills through a systematic and detailed approach.
Uncover the methods to transform your concepts into reality, amplify your digital visibility as well as create an unprecedented influence. Immerse yourself in this essay to discover the secret to presenting impactful presentations effortlessly.
Part #1: Overview: Requirements for Recording A Presentation within Google Slides?Part #2: Methods on How to Record A Presentation on Google SlidesPart #3: Best Way for Recording Presentation on Google Slides – FoneDog Screen RecorderPart #4: FAQs on How to Record A Presentation on Google SlidesConclusion
How to record a presentation on Google Slides, where to begin? A Google account and recording platform are essential prerequisites, and depending on your device and desired quality, you might also require a microphone or webcam. Delve deeper into the process below.
Due to the absence of a built-in feature in Google Slides, direct recording is not supported. Even though recording presentations is feasible on Google Chrome Browsers, many users opt for alternative tools. These tools provide the flexibility to capture both audio and video, including your facial expressions and the presentation slides. Here are some methods you can use on how to record a presentation on Google Slides:
Curious about the possibility of capturing your Mac presentation? Absolutely! MacOS Mojave and subsequent versions boast a robust native screen-recording feature, allowing you to effortlessly capture screen activity and take snapshots. Here's a guide on how to record your presence on Google Slides using a Mac:
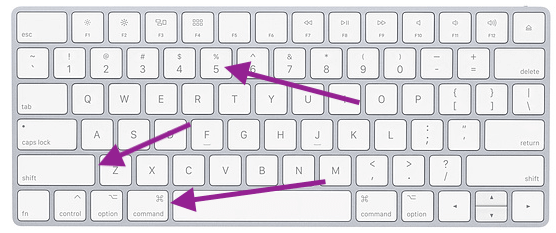
The Mac comes equipped with an integrated application known as QuickTime Player. True to its name, it functions as a media player on Mac, supporting a diverse array of video and audio file formats. However, it transcends its role as a mere player, serving as a versatile program with various functionalities, including screen recording.
For comprehensive steps, consult the steps below:

The Game Bar represents an innate application bundled with every Windows 10 and later PCs. This no-cost software empowers users to capture on-screen activities within a designated window or application. Its functionality extends to screen recording Google Slides presentations, Xbox or PC gameplay, or browser window interactions.
Noteworthy, it lacks video-editing features and remains incompatible with Mac or Linux operating systems. Here's a guide on how to record an audio and video Google Slides presentation using the Game Bar:
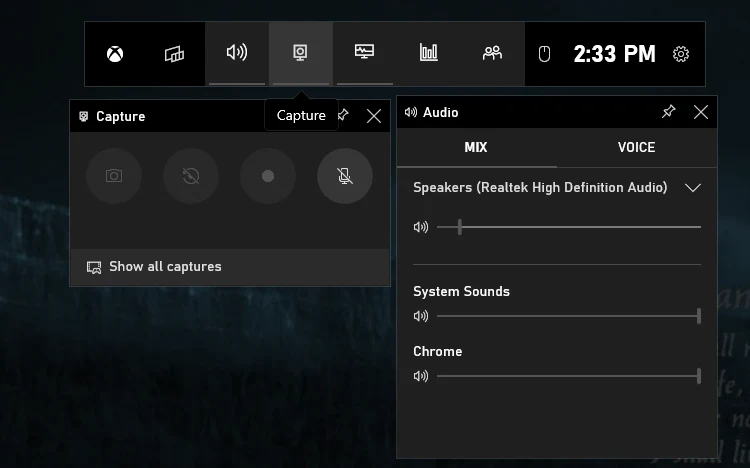
It's crucial to note that Xbox Game Bar exclusively functions on Windows 10 and 11; for older Windows versions or Mac users, an alternative screen-recording tool is required.
FoneDog Screen Recorder constitutes the optimal tool for easily capturing Google Slides presentations. This flexible application is notable for its intuitive UI and powerful capabilities, rendering it the best selection for capturing presentations.
Free Download
For Windows
Free Download
For normal Macs
Free Download
For M1, M2, M3
FoneDog Screen Recorder enables users to effortlessly browse Google Slides, guaranteeing a flawless recording experience. FoneDog offers user-friendly settings and produces excellent results, therefore becoming the preferred choice for folks who want a dependable and effective way to capture their impressive presentations on Google Slides.
Here’s how to record a presentation on Google Slides using FoneDog Screen Recorder:
1. Initially, get and install FoneDog Screen Recorder on your computer to guarantee compatibility with the operating system.
2. Once the setup is complete, navigate to the application menu and choose "Screen Recorder". Configure your settings before initiating the recording process. On top of that, ensure that you find and select the "Audio Recorder" setting from the available choices.
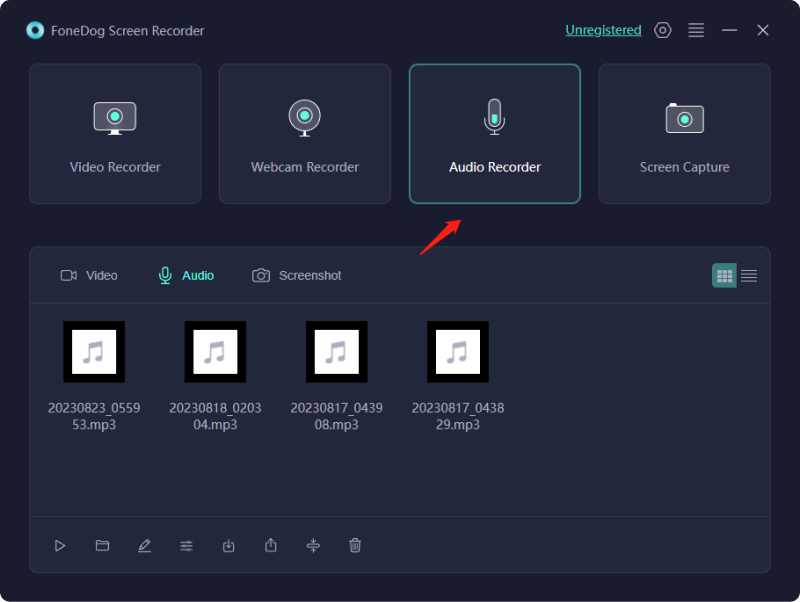
3. Select computer audio and microphone inputs as recording choices based on the parameters.
4. Press the "REC" button to start recording once you are ready. A practical countdown timer and recording dock will be shown.

5. Utilize the toolbar settings to record tasks and either pause or stop the recording. The FoneDog Screen Recorder allows users to analyze and edit recordings.
6. After you are content with the movie, select either "Save" or "Export" to preserve it in the format and location of your choice.

People Also ReadHow Long Can You Screen Record: Anything to Know10 Best Free Audio Recorder Online [2024]
How to record a presentation on Google Slides? To summarize, the skill of recording a presentation on Google Slides may be easily achieved with the use of technologies such as FoneDog Screen Recorder. These technologies enable users to easily demonstrate their insights, whether by improving virtual communication or deliberately sharing ideas on a worldwide scale. Enhance your presentations and engage your audience effortlessly!
Leave a Comment
Comment
Screen Recorder
Powerful screen recording software to capture your screen with webcam and audio.
Hot Articles
/
INTERESTINGDULL
/
SIMPLEDIFFICULT
Thank you! Here' re your choices:
Excellent
Rating: 4.7 / 5 (based on 82 ratings)