

By Adela D. Louie, Last updated: January 2, 2024
Ever wished you could press “record” during a Teams meeting to capture those brilliant brainstorming sessions or key discussions? Your wish is granted! Welcome to the complete guide on mastering how to record a Teams meeting. Picture this: effortlessly preserving every valuable moment, every critical decision, or that 'a-ha' idea shared during your collaborative sessions.
In this article, we're diving into the purposeful world of recording Teams meetings. Whether you're a seasoned pro or just getting started, this guide is your passport to unlocking the power of recording, offering step-by-step instructions and insider tips to ensure you never miss a beat. Let's transform the way you capture and retain the magic of your team collaborations!
Part #1: Overview: Microsoft Teams Meeting SettingsPart #2: Best Tool for Recording Microsoft Teams MeetingPart #3: Other Methods on How to Record A Teams Meeting on Any DevicesConclusion
Before we head onto how to record a Teams meeting, let’s get some background knowledge. Microsoft Teams, a popular app for communication and collaboration, unifies text, video chat, and project discussions. It fosters organization and connection, enabling video conferencing with meeting recording capabilities for seamless team interactions.
Microsoft Teams offers a range of diverse meeting configurations enabling users to regulate the permissions associated with recording meetings and the manner in which such actions can be executed. The initiation and cessation of recordings within a Teams session are not universally permissible, thereby imposing constraints on participants regarding the extent and scope of their recording capabilities. Further elucidation on common queries pertaining to meeting settings within the Microsoft Teams framework shall be provided in subsequent sections.
Who has the authority to initiate or cease a recording?
The authority to initiate or terminate a recording within a Teams meeting is restricted to specific individuals. Participants lacking the designation of meeting organizer or affiliation with the organizing entity are not endowed with the privilege to control recording functionalities. Those vested with meeting organizer status or aligned with the same organizational entity possess the requisite permissions to exercise control over the meeting's recording features.
Is it feasible for a participant to record a Teams Meeting?
Participants within the same organizational network as the meeting organizer possess the capability to record the meeting. However, individuals attending as guests or anonymous attendees do not have access to the recording functionalities in Microsoft Teams. Nonetheless, circumventing these limitations is plausible through the utilization of screen recording software or by employing the built-in screen recording features of their respective devices.
Is Automated Meeting Recording a Functionality in Microsoft Teams?
Intrinsic to Microsoft Teams, meetings are not automatically recorded, requiring initiation by organizers. Participants are duly notified upon the commencement of a recording.
FoneDog Screen Recorder stands as an exceptional alternative for capturing Microsoft Teams Meetings seamlessly, offering a user-friendly interface and versatile functionalities. This software empowers users to effortlessly record their Teams meetings with clarity and precision, ensuring a hassle-free experience. Its intuitive design and comprehensive features make it an ideal choice for individuals seeking reliable and efficient recording solutions.
Free Download
For Windows
Free Download
For normal Macs
Free Download
For M1, M2, M3
Follow these steps on how to record a Teams meeting using this free-download video recording software:
1. Visit the official website of FoneDog Screen Recorder and download the software. Follow the installation prompts to set it up on your device.
2. Open the software on your computer once the installation is complete.
3. Configure the recording settings within FoneDog Screen Recorder. Choose the recording area, audio input source, and other preferences based on your requirements.

4. Start your Microsoft Teams Meeting as usual on your computer.
5. Within FoneDog Screen Recorder, select the recording area to encompass the Microsoft Teams Meeting window. Click the "Record" button to start capturing the meeting.

6. Once the Teams Meeting is completed, click the "Stop" button within FoneDog Screen Recorder to end the recording session.

7. Locate and access the recorded file within FoneDog Screen Recorder or the designated storage location on your computer.
FoneDog Screen Recorder's seamless integration and user-friendly interface make it an excellent choice for recording Microsoft Teams Meetings, ensuring efficient and high-quality capture of essential discussions and presentations.
The most straightforward method to capture a Microsoft Teams session involves utilizing the inherent screen recording capabilities embedded within the software. Yet, in scenarios where an individual is not the designated orchestrator of the meeting and lacks the necessary authorization to record, resorting to third-party screen recording software might be necessary.
In the following discourse, we aim to furnish complete, sequential instructions delineating the process of recording a Teams meeting directly through the application itself. Additionally, we will elucidate the available recording alternatives tailored for readers encountering limitations in recording permissions within the platform. Here’s how to record a Teams meeting:
The advantageous aspect of Microsoft Teams lies in its comprehensive recording capability, encompassing video, audio, and screen-sharing activities. This inclusive feature ensures no crucial details slip by. Nevertheless, not every participant possesses the authorization to initiate or conclude a recording, necessitating adherence to specific prerequisites.
Upon satisfying the aforementioned criteria, you can proceed with the recording process within Teams. It's imperative to note that the procedural steps for utilizing Teams' recording functionality remain consistent across both PC and mobile devices.
Here are the steps to leveraging Teams' recording feature:
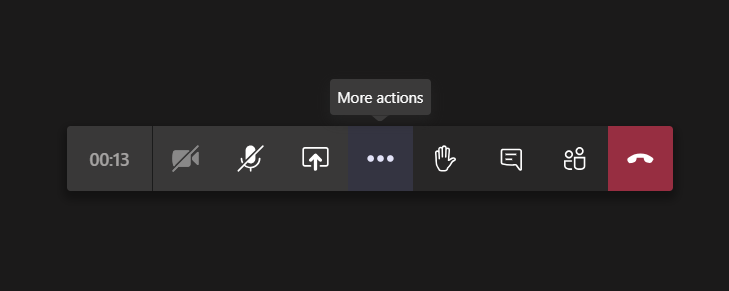
Important Considerations:
The OBS Studio represents a versatile recording tool utilized by content creators and gaming enthusiasts for the purpose of generating, streaming, and capturing both presentations and gaming sessions. Below, we elucidate the procedure for capturing a Microsoft Teams meeting using the OBS Studio application:
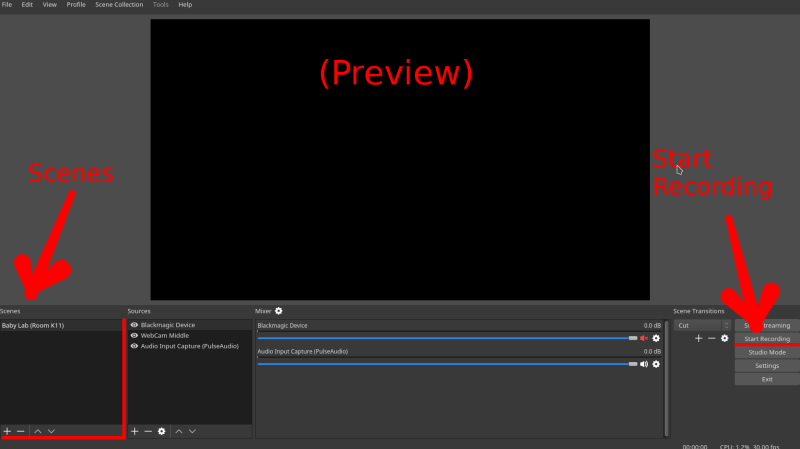
The Xbox Game Bar, an inherent feature embedded within Windows PCs, serves to enhance the gaming experience. One facet of its functionality involves enabling users to capture screen activity during gaming sessions. However, its utility extends beyond gaming exclusivity, offering the capability to record any on-screen activity. The following delineates the procedure for discreetly recording a Teams meeting:

Please be mindful that this approach circumvents the necessity for explicit authorization or stipulated criteria for recording Microsoft Teams meetings, maintaining anonymity regarding the recording process.
Microsoft's PowerPoint, a conventional tool utilized predominantly for crafting and delivering presentations, harbors an inherent functionality. This particular feature enables effortless recording of a meeting occurrence within Teams, irrespective of one's authorization status for recording. To capture the contents displayed on your Windows PC screen utilizing PowerPoint, adhere to the subsequent directives:
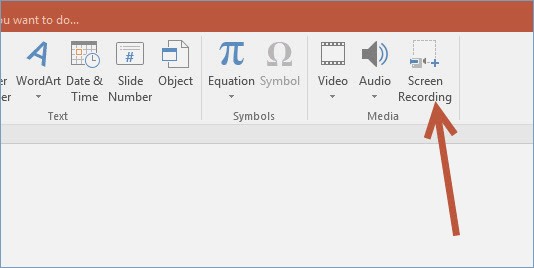
Each and every Macintosh system is equipped by default with QuickTime, an application designed for streaming and capturing video content. Embedded within QuickTime lies a distinct feature facilitating the seamless capturing of on-screen activities. We will elaborate on the process of recording Microsoft Teams meeting sessions from your macOS utilizing QuickTime.

Smartphones running on the Android and iOS operating systems encompass inherent functionalities for recording as an integral aspect of their standardized features. These intrinsic capabilities serve to facilitate seamless recording while on the move, particularly advantageous for attendees lacking recording privileges in meetings. We will delineate the procedural guidelines elucidating the process of capturing Teams meeting recordings on both Apple and Android devices.
Recording Teams on iPhone:

Recording Teams on Android:
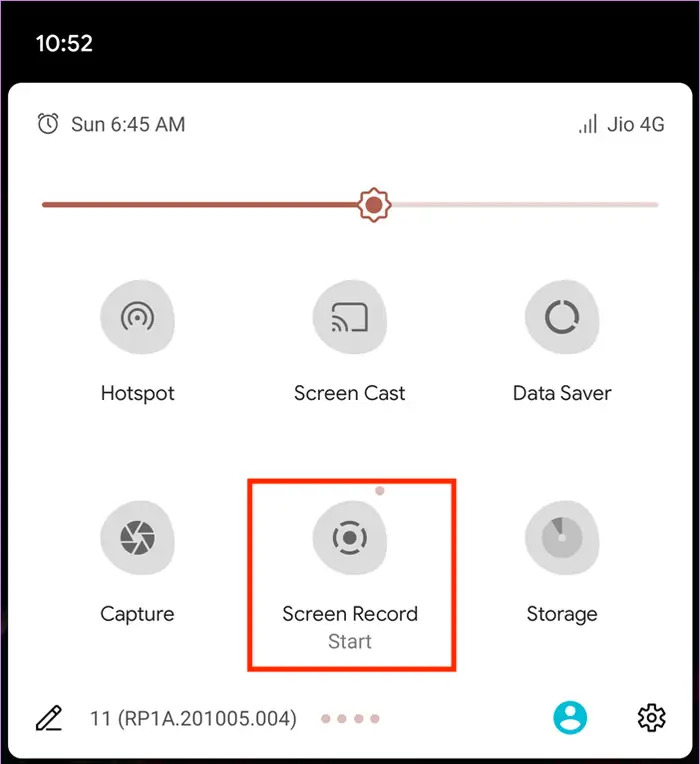
People Also ReadDetailed Guide: How to Record Zoom Meeting on iPhone2024 Complete Guide on How to Record Google Meet
Having an immense knowledge about how to record a Teams meeting bears immense importance, preserving vital discussions and insights for reference and sharing. Implementing the outlined strategies empowers you to capture and retain crucial information effortlessly. Embrace these steps to ensure comprehensive records, fostering productivity and collaboration. Elevate your meeting experience by harnessing the power of efficient recording for enduring value.
Leave a Comment
Comment
Screen Recorder
Powerful screen recording software to capture your screen with webcam and audio.
Hot Articles
/
INTERESTINGDULL
/
SIMPLEDIFFICULT
Thank you! Here' re your choices:
Excellent
Rating: 4.5 / 5 (based on 109 ratings)