

By Adela D. Louie, Last updated: July 5, 2024
With technological advancement, communication has been made a lot easier. Regardless of your location anywhere, you can easily reach out to your friends and family members through apps like Skype, Zoom, WhatsApp, Messenger, and more. People can now do video calls apart from the usual audio calls! How good is that, right?
If you wish to capture those meaningful moments while on a video call with someone important, it would be awesome if you’ll learn how to record a video call with ease, such as recording a WhatsApp call. I bet you’ll agree to this. If you aren’t sure which methods to use especially if you have not done it before, make sure to read this post’s content for more information.
Part 1. How to Record Video Calls on Android DevicesPart 2. How to Record Video Calls on iPhonesPart 3. How to Record Video Calls on PCsPart 4. Conclusion
People are so lucky given that most apps offering video chat features are now supported by mobile devices. If you are an Android device owner, we will be sharing two easy ways of how to record a video call in this section of the article.
Most Android devices especially, the latest models have a built-in recording function. For those who are not into installing other apps on their Android gadgets, relying on this feature would be a good choice.
Here’s a quick guide in case you haven’t tried using it before.
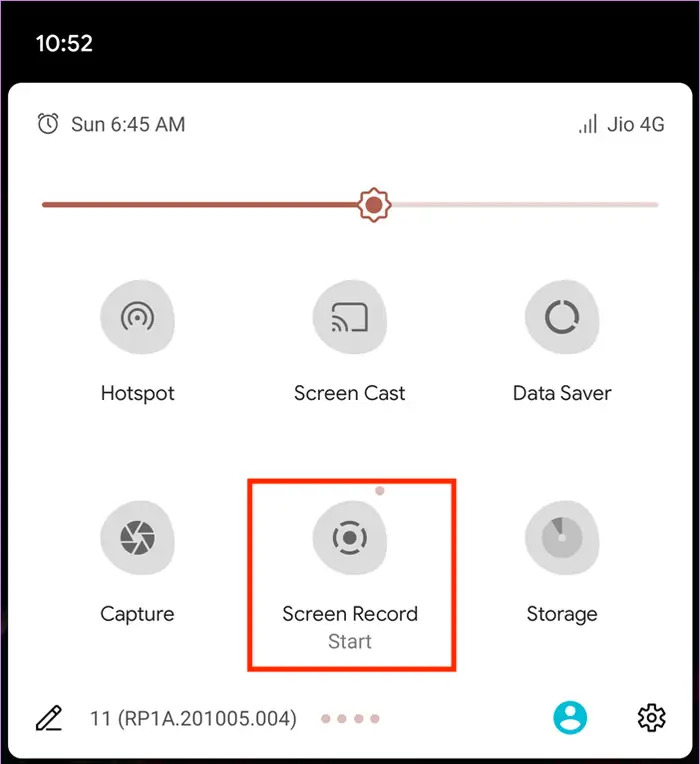
You’ll have the recorded file saved to your Android device which you can access right away after recording.
Indeed, the use of the built-in screen recorder on Android devices is good enough but just in case you’re interested in using a third-party app in the process of how to record a video call, you might want to check and try the AZ Screen Recorder. This is a popular and trusted app that’s been used by lots of users worldwide. It’s available and accessible from the Google Play Store.
If you wish to give it a shot, refer to the below step-by-step guide on how to use it.
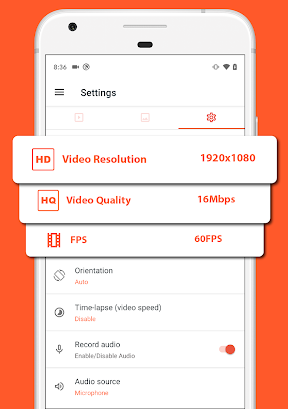
We won’t, of course, miss out on giving tips to iPhone users as well. Here are two ways of how to record a video call if you’re an iPhone user.
Similar to Android devices, iPhones also have a built-in screen recorder that can be used when capturing one’s screen activities. To take advantage of this handy feature, here’s what you need to do.
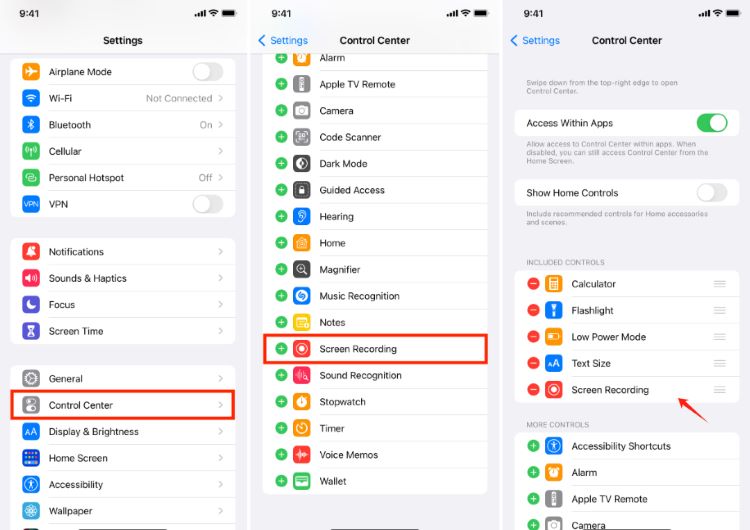
You should be able to see the recorded video call on your “Photos” menu.
There is also a third-party app that can be installed on iPhones and can help with the process of how to record a video call, the “Record It! Screen Recorder”. In fact, aside from its video recording feature, trimming and sharing can be done through it. Here’s a three-step guide for your easy reference just in case you’d like to try it as well.
Surely, PC users are probably wondering how to record a video call using their devices. Aside from sharing tips for mobile device users, we also have one for those who are into computers.
A great, trusted, and reliable professional screen recording software app that can do screen, webcam, and audio recording and even offers bunches of other functions like taking screenshots would be the best option if you are eyeing to keep copies of your video calls. If you aren’t aware of such an app, you might want to check the FoneDog Screen Recorder.
This tool has editing functions, real-time annotation menus, and an easy and simple interface making it loved even by beginners. It’s compatible with both Mac and Windows OS making the installation process too easy.
Free Download
For Windows
Free Download
For normal Macs
Free Download
For M1, M2, M3
When recording a video call through it, you should not worry about the process as it’s simple!

People Also Read(2024) How to Record Discord Call on Phone: iOS/AndroidHow to Record FaceTime Call with or without Audio [2024]
The process of how to record a video call shouldn’t bother you that much! It’s too easy to do regardless if you’re a mobile device or a PC user. Just always keep in mind to rely on professional tools like the FoneDog Screen Recorder especially, if you are planning to install apps on your devices to avoid issues in the future.
Leave a Comment
Comment
Screen Recorder
Powerful screen recording software to capture your screen with webcam and audio.
Hot Articles
/
INTERESTINGDULL
/
SIMPLEDIFFICULT
Thank you! Here' re your choices:
Excellent
Rating: 4.6 / 5 (based on 88 ratings)