

By Adela D. Louie, Last updated: February 26, 2024
Ready to record your webinar? Get ready to read our simple guide on how to record a great discussion! This article explores the easy steps of how to record a webinar on Windows, Mac, or Phone.
Whether you have extensive experience as a presenter or not, this guide will give you the knowledge and skills necessary to capture every moment, from engaging presentations to interactive Q&A sessions.
Part #1: Best Tool to Record A Webinar on Windows or MacPart #2: How to Record A Webinar on MacPart #3: How to Record A Webinar (Android/iPhone)Part #4: FAQs of Recording A WebinarConclusion
FoneDog Screen Recorder happens to be the leading choice for capturing webinars on Windows operating systems. This multifunctional application provides a smooth and effortless experience, enabling users to effortlessly and accurately record webinar engagements. It allows users to easily capture their whole desktop environment, particular sections, as well as individual windows, providing a range of recording choices.
Free Download
For Windows
Free Download
For normal Macs
Free Download
For M1, M2, M3
Furthermore, the program delivers output of exceptional quality, ensuring the preservation throughout the webinar the information's clarity. The software's straightforward functions cater to users of all skill levels, whereas its dependability and effectiveness establish it as the preferred option for recording webinars on Windows platforms.
How to record a webinar with this PC-based screen recording tool:
1. For the recording to be started, you need to first setup and launch FoneDog Screen Recorder on your Windows or Mac computer.
2. Following this, launch FoneDog Screen Recorder within your PC. Through the primary screen, pick the option "Video Recorder".

3. From therein, select whether to record only the display of the screen through choosing "Screen Only" or to record both the screen and the camera by clicking "Screen & Camera".
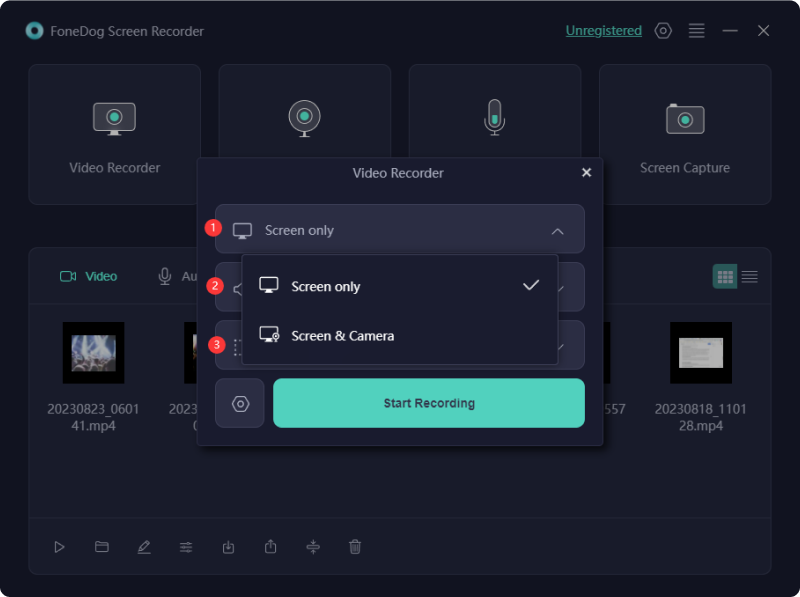
4. Once you have completed these steps, you will need to click to define the recording area: The Window, the Full Screen, or possibly the Custom Size are all options you can choose from.
5. Choose whether or not to record sound. You need to press "System Sound & Microphone" in order to record both system sound along with microphone audio, or you can just click "Microphone" or by choice "System Sound" to record one sound. If you don't want to record any sound, engage that "None" button.

6. After which, you have then to select option that states “Start Recording” to commence screen capture.

7. Upon recording, a gliding menu with tools for annotating will display. You can decide on the colors of your annotations by clicking the "Edit" key. The next step is to hit the red stop key in order to cease the recording. After such the recorded material will be processed and stored to your computer.
8. Hold down the "Pause" button until you're ready to continue. Afterwards, you may choose the "Restart" option to delete all of your recordings and begin over.
If you're a devotee of Mac products, explore webinar services such as Webex, GoToWebinar, such also of Zoom, or perhaps other options compatible with Mac systems. How to record a webinar effectively? Utilizing the QuickTime Player screen recorder, which is available for free. However, note that QuickTime Player can only capture external audio from your microphone. For comprehensive audio capture during webinars, consider using alternative software like SoundFlower.

In this section you will then know how to record a webinar whether you are using your phone such either it is an iOS or an Android one. Check on the steps on how you could do it:
Your Android gadget additionally presents straightforward screen capture choices. Just follow these steps:
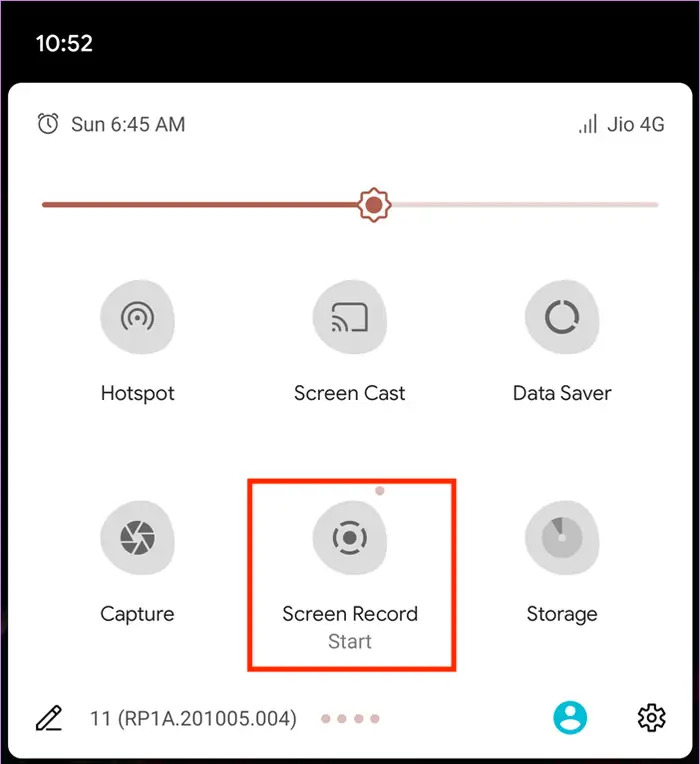
Keep in mind that like any other pre-installed screen recording tools, the Android screen recorder lacks immediate editing capabilities. Therefore, you'll have to convert your recorded video to another format before editing.
An integrated feature within iOS simplifies the management of screen capturing, encompassing the recording of webinars. The embedded tool aims to streamline the screen recording process. To initiate it, follow these steps:

These straightforward guidelines efficiently guide you through the screen capturing procedure. Nevertheless, they lack the advanced editing capabilities often found in certain applications.
People Also ReadComplete Guide: How to Record Screen on Laptop like A ProDetailed Guide: How to Record Zoom Meeting on iPhone
In conclusion, having that knowledge about how to record a webinar demands choosing the right tool that aligns with your needs and preferences each option offers unique benefits like FoneDog Screen Recorder. Regardless of the choice, prioritizing ease of use, quality output, and compatibility ensures a seamless webinar recording experience. Happy Recording!
Leave a Comment
Comment
Screen Recorder
Powerful screen recording software to capture your screen with webcam and audio.
Hot Articles
/
INTERESTINGDULL
/
SIMPLEDIFFICULT
Thank you! Here' re your choices:
Excellent
Rating: 4.7 / 5 (based on 66 ratings)