

By Adela D. Louie, Last updated: June 11, 2024
Has there ever been a time when you needed to make a great PowerPoint show right away but also wanted to add your voice to make it more powerful? You no longer need to look! By taking advantage of the audio recording feature on PowerPoint for Mac, you can enhance your presentations and engage your audience by adding dynamic audio elements.
This guide will help you become proficient on how to record audio on PowerPoint Mac, enabling you to transform your presentations into powerful narrative tools. If you are a student seeking to impress your professors or a teacher wanting to produce engaging classes, we have everything you need for recording audio on PowerPoint.
Part 1. How to Record Audio on PowerPoint on Windows and MacPart 2. How to Record Audio on PowerPoint (Mac)Part 3. FAQsConclusion
FoneDog Screen Recorder is the ideal tool for recording audio on PowerPoint for both Windows and Mac due to its user-friendly interface, high-quality sound capture, and versatile recording options. It allows seamless integration with system and microphone audio, making it perfect for creating polished presentations with clear audio tracks effortlessly.
Free Download
For Windows
Free Download
For normal Macs
Free Download
For M1, M2, M3
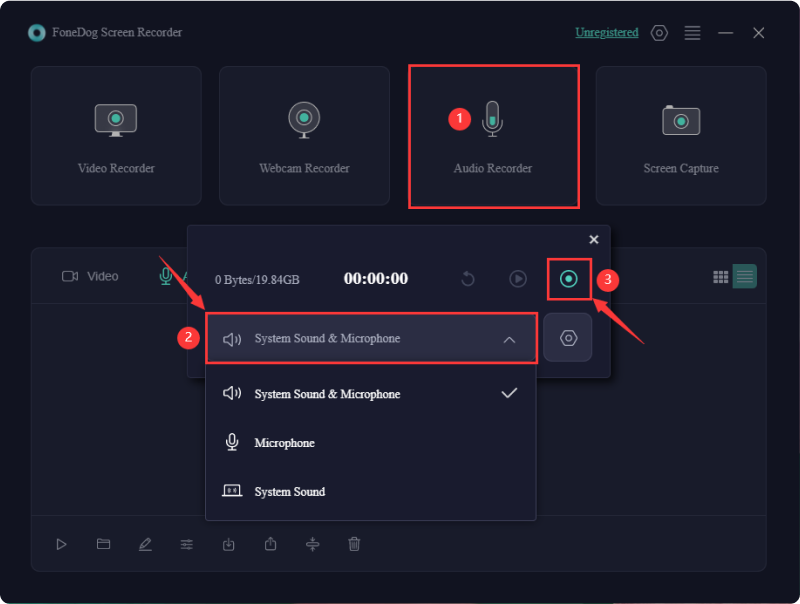
PowerPoint excels as a tool for delivering live presentations, enabling users to craft engaging and visually striking slides with images and graphics that captivate audiences. However, there are times when adding voice recordings can enhance the presentation's informativeness, especially for demonstrations or educational purposes. Here's how to record audio on PowerPoint Mac:
Let's learn how to record audio on a Mac using PowerPoint's integrated feature. This built-in tool is user-friendly as well as the suitable even for novices. It allows recording without additional software, although the recording quality is standard and doesn't support system audio. Mistakes require re-recording as there's no editing option.
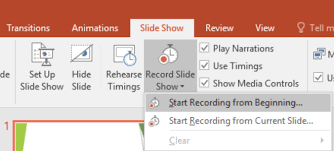
The web is flooded with numerous tools that provide even more user-friendly and effective methods to capture audio on PowerPoint for Mac. Among the most favored PowerPoint capturing tools is QuickTime. It serves as an integrated player for Mac, and a substantial number of individuals utilize it for video playback.
What might escape your notice is that QuickTime serves as a comprehensive audio capturing tool for PowerPoint on Mac, offering seamless functionality. With this remarkable software, you have the capability to capture the entire PowerPoint screen. Here's a guide on how to capture a PowerPoint presentation with audio on Mac using QuickTime:

Your recorded audio on PowerPoint may not be playing back due to issues with your microphone settings, disabled audio playback options, or corrupted audio files. Ensure your microphone is enabled and check PowerPoint's audio settings.
Yes, you can blur your background while recording on PowerPoint Mac with your webcam. Use the Blur Camera Background feature available in the Camera modes dropdown in the Recording window.
Indeed, it is possible to pause and resume recording while presenting a slide show in PowerPoint. Utilize the Pause and Resume buttons located in the Recording toolbar to effectively control your narration without causing any disruptions to the entire recording session.
People Also Read16 Best Audio Recording Software for Mac (2024)Does Mac Screen Recording Record Audio? [Easy Guide]
To sum up, whether for educational or personal use, integrating and knowing how to record audio on PowerPoint Mac enhances communication and audience engagement. Overall, using reliable recording software like FoneDog Screen Recorder significantly elevates and ensuring your presentations are professional and engaging presentations.
Free Download
For Windows
Free Download
For normal Macs
Free Download
For M1, M2, M3
Leave a Comment
Comment
Screen Recorder
Powerful screen recording software to capture your screen with webcam and audio.
Hot Articles
/
INTERESTINGDULL
/
SIMPLEDIFFICULT
Thank you! Here' re your choices:
Excellent
Rating: 4.7 / 5 (based on 100 ratings)