

By Adela D. Louie, Last updated: May 9, 2024
Are you prepared to attain mastery in video capturing on your personal computer? If you have ambitions of becoming a content creator or if you want to showcase your skills online, acquiring the knowledge of how to record clip on PC device will provide you with a multitude of opportunities.
This comprehensive article will provide you with a detailed walkthrough of the entire procedure, starting from the selection of appropriate software and concluding with the optimization of settings to achieve exceptional quality. Bid farewell to difficult configurations and welcome effortless recording sessions! Let's begin and enable you to easily capture, edit, and then publish your exceptional ideas with the world.
Part 1. Must-Have Tool to Record Clip on PC [Windows 10 & 11]Part 2. Methods on How to Record Clip on PCPart 3. Advanced Tips to Boost and Improve Recording Clip on PCPart 4. FAQs of Recording ClipsConclusion
FoneDog Screen Recorder serves as a crucial tool for capturing video clips on a computer because of its easy-to-use interface and flexible functionality. This feature enables effortless capturing of gameplay, tutorials, and other content, with the ability to personalize settings for resolution including audio input.
Users can effortlessly capture particular windows or even perhaps an entire screen using the user-friendly interface. In addition, FoneDog provides editing functionalities such as trimming, merging, and enhancing recordings, giving it a complete option for producing top-notch footage on a personal computer.
Free Download
For Windows
Free Download
For normal Macs
Free Download
For M1, M2, M3

Such of a clip represents a brief segment extracted within an extended recording. In contemporary usage, it pertains to compact videos showcasing noteworthy content sourced from films, gaming, instructional materials as well as indeed various streaming platforms. Thus, in this section, we outlined techniques on how to record clip on PC. Head below to get started:
The Xbox Game Bar offers an effective method for capturing clips on your PC. Windows users can swiftly capture anything displayed on their computer screen using a few simple shortcut key combinations.
Over time, the Game Bar has transformed into a versatile tool capable of recording activities beyond gaming, such as movies and online meetings. Below is a guide on how to record clip on PC using the GameBar:
Windows+Alt+G" keys to initiate the clip capture.
Nvidia provides remarkable software for clipping in gaming. While streaming games online, you can simultaneously record them on your PC. With its capacity to function as an in-game overlay for FPS monitoring, video recording, and replaying the last 30 seconds of gameplay, it's an excellent tool for capturing gaming moments. It's accessible exclusively for Nvidia card users. Below are instructions on how to record clips on a PC with an Nvidia Graphics Card.
Alt+F10".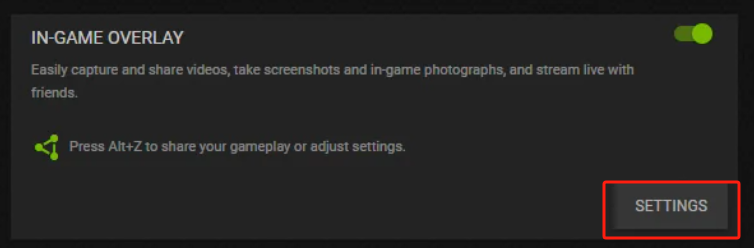
If you're not keen on investing time in downloading or setting up recording software, Screencastify provides an excellent solution for automatic clip recording while PC gaming. It functions as a lightweight recorder, enabling users to capture, modify, and distribute videos effortlessly with just a single click. Here's a step-by-step guide on how to utilize it:

Using Windows 10's Game Bar, you may capture video clips on your PC without additional applications. However, it is strongly recommended that you use third-party software like FoneDog Screen Recorder for better features and the freedom to customize settings.
A one-minute clip of video with a resolution of 1080p as well as a rate of motion of 60 frames per second usually needs around 200 to 300 megabytes of room to store it. File sizes get bigger when pixels and frame rates go up.
Yes, you can livestream and record clips off your personal computer at the same time. Some types of streaming apps, like FoneDog Screen Recorder or Nvidia GeForce Experience, let you record as well as stream at the same time. These features let users show off their games in real time as well as record clips for later use, giving them options.
Indeed, it is generally possible to capture clips in a multitude of file formats, encompassing popular options such as MP4, AVI as well as the MOV format. The selection of formats frequently relies on the recording program utilized along with its configurations, enabling adaptability in terms of compatibility along with quality.
In conclusion, knowing fully how to record clip on PC requires careful consideration of software, hardware, and settings. Choose a reliable recording tool like FoneDog Screen Recorder, also optimize your PC performance as well as adjust recording settings to balance quality and performance and more.
By experimenting with different techniques and staying updated on advancements in recording technology, users can enhance their recording experience and create compelling content effortlessly. Happy recording!
Free Download
For Windows
Free Download
For normal Macs
Free Download
For M1, M2, M3
Leave a Comment
Comment
Screen Recorder
Powerful screen recording software to capture your screen with webcam and audio.
Hot Articles
/
INTERESTINGDULL
/
SIMPLEDIFFICULT
Thank you! Here' re your choices:
Excellent
Rating: 4.5 / 5 (based on 93 ratings)