

By Adela D. Louie, Last updated: February 23, 2024
Do you find yourself frustrated with subpar recordings or facing difficulties in achieving optimal sound quality through your computer? There is no need to search any longer! This article provides indeed a full guide on how to record desktop audio with Audacity, a well-known program for editing audio, in order to easily record high-quality desktop audio.
Irrespective of whether you are a podcaster, who plays games, an instructor, or a content producer, it is crucial to acquire expertise in desktop audio recording to captivate your audience. Read below to enhance your audio experience and impress your audience!
Part #1: General Method: How to Record Audio with AudacityPart #2: Advanced Tips on Enhancing Recording Audio Using AudacityPart #3: Best Ideal Alternative on Recording Desktop Audio – FoneDog Screen RecorderConclusion
When individuals seek to capture and refine top-notch audio on their PCs, Audacity often springs to mind. This freely available computer audio recording software is a favored choice for many due to its cost-free nature. However, navigating its interface proves daunting for most, characterized by its cumbersome design and lack of intuitiveness.
Here, we'll elucidate the steps on how to record desktop audio with Audacity in a straightforward manner. The outlined procedures will enable you to effortlessly record audio of any duration, even if you're unfamiliar with Audacity.
To capture audio on your computer with Audacity, ensure the built-in microphone is operational. Once Audacity has been installed on your system, proceed with the following instructions:
To capture audio on your computer with Audacity, specifically for recording system audio, adhere to these instructions:

Here, let's explore the detailed process of capturing desktop audio on Mac using Audacity.
Upon mastering the general steps on how to record desktop audio with Audacity and other methods as well, delve into Audacity's advanced functionalities to elevate your audio further. These pointers will assist you in achieving a heightened level of professional audio quality.
We have learned how to record desktop audio with Audacity, but what if your Audacity not working? FoneDog Screen Recorder has emerged as the finest choice for recording desktop audio because of its smooth performance and extensive capabilities. Users may easily capture system audio and screen activity using the easy interface.
Free Download
For Windows
Free Download
For normal Macs
Free Download
For M1, M2, M3
FoneDog Screen Recorder provides exceptional audio output, configurable configurations, and flexible interoperability across several systems. The software's stability, straightforward screen interface, and powerful features make it the ideal option for anyone in need of a dependable solution for successfully capturing desktop audio.
1. To get started, download and set up FoneDog Screen Recorder on Windows or Mac computer.
2. Once you have completed the aforementioned steps, go to the main interface of the FoneDog Screen Recorder, select the option that is labeled "Audio Recorder".
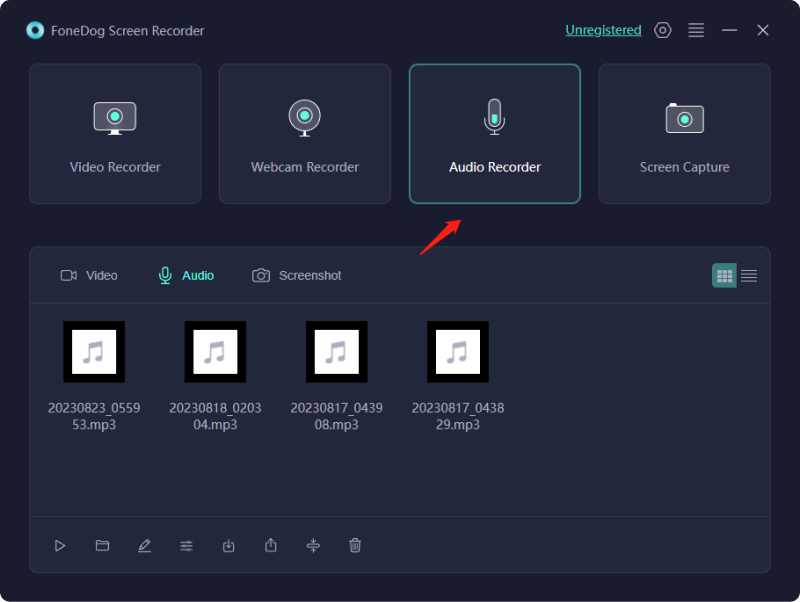
3. After that, select option that indicates "System Sound & Microphone" to record sounds from the microphone and the system. A single source can be recorded by selecting either "Microphone" or perhaps the option "System Sound" as an alternative. Both of these options are available to you.
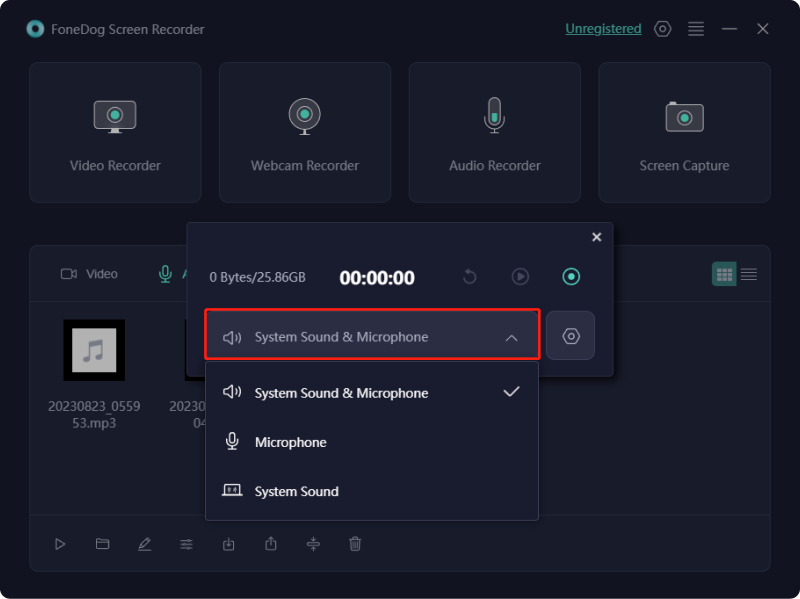
4. After that, you will be able to begin the process of recording by simply pressing the "Green" button that is located directly on the right-hand corner of the display screen.

5. Upon that, you may now press the red stop button to bring the recording session to a quick as well as comfortable close. You also have the option to use on that "Pause" button, and when you are ready, you may begin recording by pressing it once again. After that you may press upon that "Restart" option will result in the previous recording being deleted and the beginning of a fresh session.
People Also Read11 Best Webcam Recording Software for Windows/Mac [2024]5 Best iPhone Audio Recorders in 2024
In conclusion, knowing how to record desktop audio with Audacity is a user-friendly process, offering robust features for capturing high-quality sound. However, for those seeking a watermark-free solution with advanced noise suppression and intuitive controls, FoneDog Screen Recorder emerges as an ideal alternative. Its efficiency in preserving audio integrity and simplicity in use make it a standout choice for diverse recording needs. Happy Recording!
Leave a Comment
Comment
Screen Recorder
Powerful screen recording software to capture your screen with webcam and audio.
Hot Articles
/
INTERESTINGDULL
/
SIMPLEDIFFICULT
Thank you! Here' re your choices:
Excellent
Rating: 4.7 / 5 (based on 64 ratings)