

By Adela D. Louie, Last updated: May 28, 2024
Interested in capturing your Discord chats with high-quality audio? If you're looking to enhance your podcasting or preserve memorable conversations, knowing how to record Discord audio with OBS can be a game-changer.
This guide will demonstrate the steps to effortlessly combine Discord and OBS, guaranteeing high-quality audio for all your projects. We'll provide detailed instructions for every stage of the procedure, starting from the initial setup and ending with the final adjustments. This will enable you to focus on recording content without encountering any technical challenges.
Are you ready to elevate your audio skills to a higher level? Let's explore and enhance your Discord conversations by using OBS to create such recordings!
Part 1. Why Record Discord Audio using OBS?Part 2. How to Record Discord Audio with OBSPart 3. Top Alternative Tool in Recording Discord Audio – FoneDog Screen RecorderPart 4. Tips to Enhance Recording Discord Audio with OBSConclusion
OBS Studio is a comprehensive tool designed for video creation and live broadcasting, with key functionalities that include both audio and video capture and streaming. This software caters extensively to gamers, podcasters as well as live streamers, offering a plethora of features to tailor video recordings to individual preferences. It also boasts advanced audio recording along with customization options.
Capturing audio from Discord wasn't traditionally widespread in the gaming community, but it is now gaining recognition and usage among gamers globally. This practice offers the additional benefit of producing audio files that can be used in various media projects and online publications. Therefore, recording your Discord audio offers multiple valuable applications that can be seamlessly integrated.
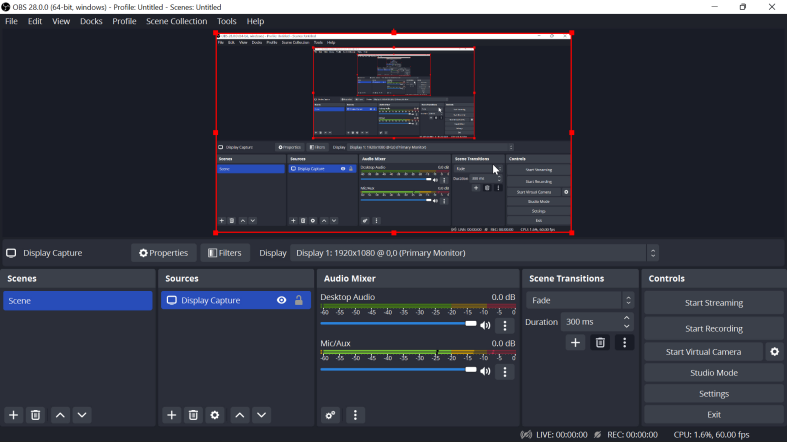
Since OBS Studio can handle audio input from various channels, including desktop audio and microphones, you can use it to capture Discord audio along with your microphone input. This allows you to record entire conversations and save them as files on your computer. Here is the steps that will guide to know how to record Discord audio with OBS:
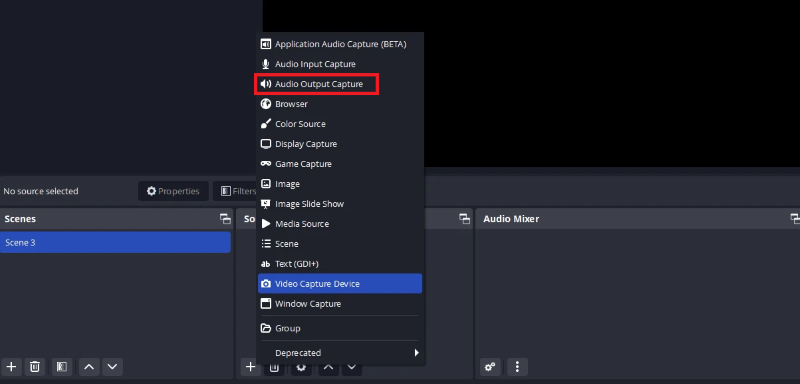
By default, OBS Studio saves the audio as an MKV file with a blank video, using a filename that includes the date as well as the time of the recording.
FoneDog Screen Recorder is a highly recommended tool for recording Discord audio because of its intuitive interface and wide range of recording options. Users can capture both system sound and microphone input, ensuring high-quality audio for streaming and other media projects. In addition, it offers user-friendly controls for initiating, pausing as well as indeed terminating recordings, catering to users of all skill levels.
Free Download
For Windows
Free Download
For normal Macs
Free Download
For M1, M2, M3
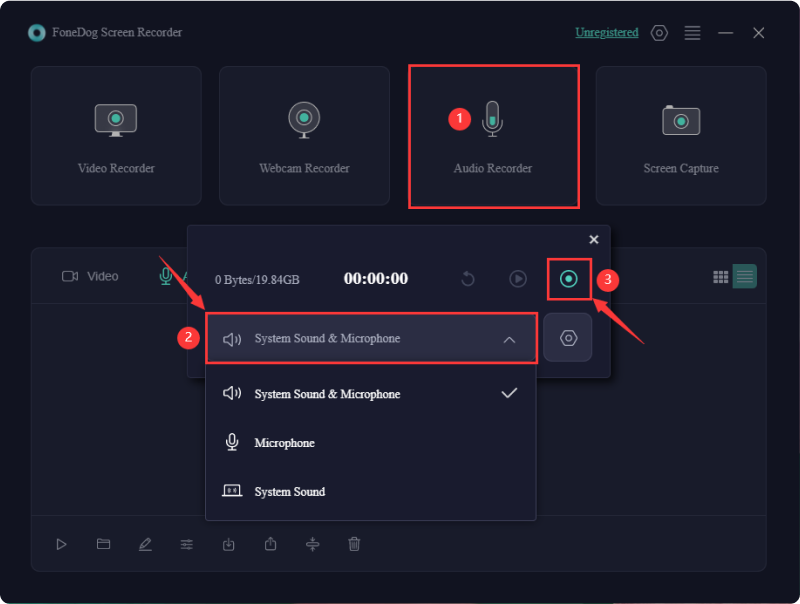
Recording audio from Discord using OBS can be enhanced with several key tips and tricks. Here are tips to help you get the best possible audio recordings:
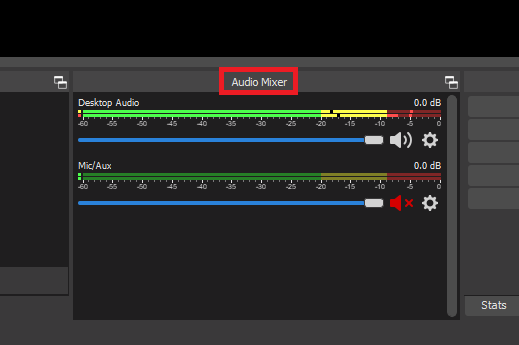
By following these tips, you can enhance the quality of your Discord audio recordings with OBS, making them suitable for various media productions and publications.
People Also Read16 Best Audio Recording Software for Mac (2024)How to Record Screen on Windows Without Game Bar [6 Ways]
To sums up, knowing how to record Discord audio with OBS involves levels of optimal recording. Using the method seamlessly or perhaps making use of FoneDog Screen Recorder captures both your voice and Discord audio, facilitating easy content creation for various purposes like gaming or podcasting. Overall, integrating Discord audio into OBS streamlines the recording process, offering a convenient solution for creators seeking high-quality recordings with minimal hassle.
Free Download
For Windows
Free Download
For normal Macs
Free Download
For M1, M2, M3
Leave a Comment
Comment
Screen Recorder
Powerful screen recording software to capture your screen with webcam and audio.
Hot Articles
/
INTERESTINGDULL
/
SIMPLEDIFFICULT
Thank you! Here' re your choices:
Excellent
Rating: 4.6 / 5 (based on 65 ratings)