

By Adela D. Louie, Last updated: February 22, 2024
Do you desire the ability to record amusing gaming experiences, thought-provoking debates, or unforgettable interactions on Discord? There is no need to search any longer! If you love gaming, podcasts, or want a reliable way to preserve precious memories, this article provides comprehensive information on how to record Discord audio.
Discover the essential tools for perfect recording. We'll guide you through every step, from configuring your audio settings to choosing the right recording program for your computer or phone. Read below to learn different ways to capture flawless audio on Discord.
Part #1: Best Method to Record Audio on Discord for Windows and MacPart #2: Methods on How to Record Discord Audio (PC or Phone)Part #3: FAQs About How to Record Discord AudioConclusion
In terms of recording Discord audio, FoneDog Screen Recorder remains head and shoulders above the competition. This powerful tool provides effortless connection with Discord, guaranteeing superior audio records throughout calls. It streamlines the entire recording procedure by offering an interface that is easy to use along with offering a wide range of functions, thereby rendering it quickly available to users of any skill level.
Free Download
For Windows
Free Download
For normal Macs
Free Download
For M1, M2, M3
To what extent you are a novice or an experienced Discord user, FoneDog Screen Recorder delivers the dependability and functionality required for recording audio clips from Discord chats with ease. Here’s how to make use of it and its features:
User guide on how to record Discord audio with this top gaming capturing software:
1. Using any devices, you have you may begin by downloading and also obtaining and launching FoneDog Screen Recorder.
2. After that, you must select option "Audio Recorder" right within FoneDog Screen Recorder's primary interface.
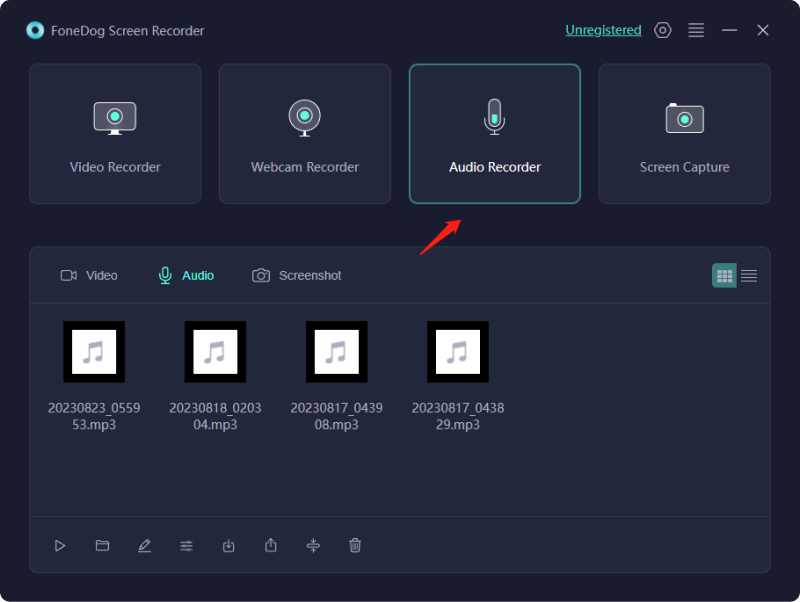
3. To continue, you just need to choose the option that says "System Sound & Microphone" to simultaneously record audio through the microphone along with the system, respectively. To capture a single sound, pick upon either option "Microphone" or even "System Sound".
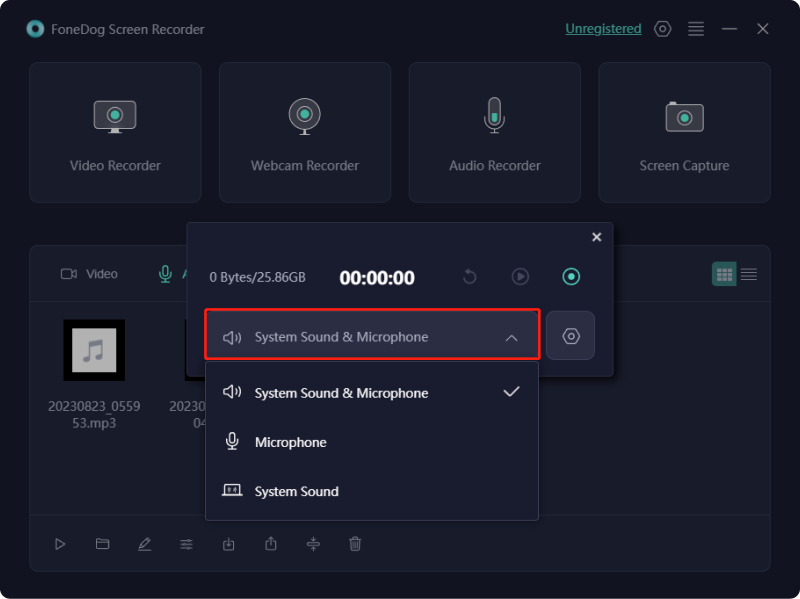
4. From there, you may indeed start the recording process by simply picking such green button which thus located onto the very right corner.
5. Once recording is complete, you just need to simply press the red end button. Additionally, you may press the "Pause" icon followed by another press of the same button when you wish to resume recording. From that, by solely selecting the "Restart" option, the software will initiate a new recording session after erasing the previous one.
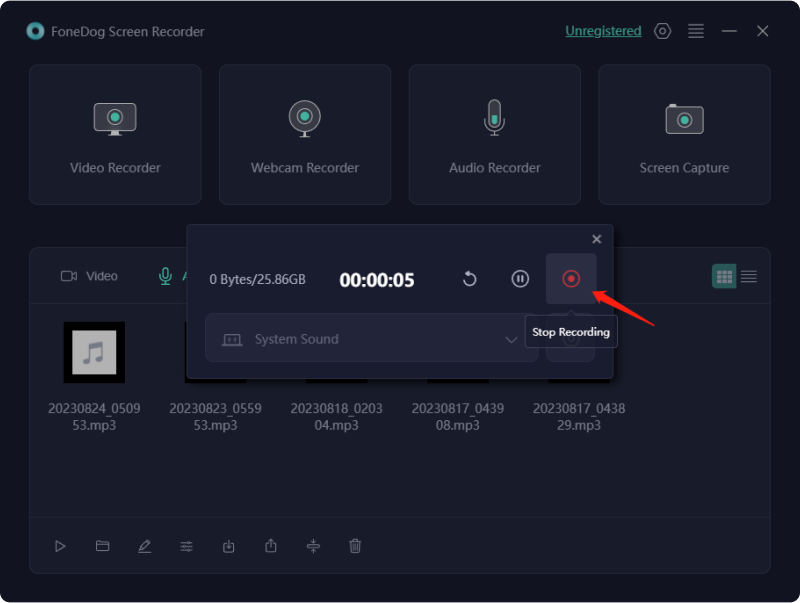
Various primary methods exist for capturing top-notch audio content on the Discord server. Evaluate each of these alternatives and assess their benefits for both yourself and the content you generate. This analysis will empower you to make a well-informed choice, opting for the ideal software solution that aligns with your requirements on how to record Discord audio.
Craig serves as Discord's proprietary recording bot, enabling users to capture Discord calls within the application sans reliance on external software utilities. Compatible with both PC and mobile platforms, Craig facilitates seamless audio recording. To record Discord audio from a PC or desktop:

If you lack access to a desktop device, fret not! The Craig bot is fully compatible with the majority of mobile devices, enabling you to capture Discord audio from either an iPhone or Android device. To record Discord audio using an iOS or Android device, adhere to these straightforward instructions:
If the Craig bot in Discord isn't an option for recording audio, another solution is Open Broadcaster Software (OBS). OBS enables capturing both video and audio content and is compatible with both Mac and Windows. To initiate audio recording on Discord with OBS, follow these steps:
Note: Mac users might need to download additional software like Step SoundFlower or Loopback to enable audio capture on their devices.
Still unsure about capturing Discord audio? Below are our responses to some commonly asked inquiries.
People Also ReadBest 10 Chrome Screen Recorders: Easy & FreeHow to Record Streaming Audio on Windows/Mac/iOS/Android
In conclusion, having to gain knowledge about how to record Discord audio can be achieved effectively using various tools like FoneDog Screen Recorder. By following simple steps to configure audio preferences and ensuring proper settings alignment between Discord and recording software, users can effortlessly create high-quality recordings. Experimenting with different methods can help find the most suitable solution for individual needs and preferences.
Leave a Comment
Comment
Screen Recorder
Powerful screen recording software to capture your screen with webcam and audio.
Hot Articles
/
INTERESTINGDULL
/
SIMPLEDIFFICULT
Thank you! Here' re your choices:
Excellent
Rating: 4.9 / 5 (based on 106 ratings)