

By Adela D. Louie, Last updated: March 20, 2024
Have you often had an awesome Discord chat upon your phone you've wanted to remember or share? Everyone has been there. Stress not, we're going to reveal the solution to preserving those unforgettable moments by knowing how to record Discord call on phone! Throughout this detailed guide, we'll lead you through the process of converting the phone device you're using into a recording stronghold, step by step.
This guide provides the key to accessing the possibilities of your Discord talks, whether it's collecting critical game strategy, preserving passionate exchanges, or archiving significant debates. Prepare to enter the realm of flawless recording along with turning every call into a treasured memory, no matter what calls you want to record, even recording a Facetime call.
Part 1. How to Record Discord Call on PhonePart 2. How to Record Discord Call on Desktop/PCPart 3. Best Alternative to Record Discord Call – FoneDog Screen RecorderPart 4. Tips for Better Recording Discord CallsPart 5. FAQsConclusion
Discord provides various communication options, such as text and voice calls. Nevertheless, there's no endorsed method for capturing Discord calls. But don't let that deter you – we're here to unveil numerous approaches on how to record Discord call on phone devices.
In the contemporary era, the majority of Android smartphones are equipped with an integrated screen recording feature. We've previously guided capturing screens for iPhones and Samsung Galaxy devices. For alternative Android gadgets, adhere to the following procedures:
Please note: The steps may vary depending on the specific Android smartphone and the version of Android it operates. Nevertheless, these instructions will provide a general understanding.
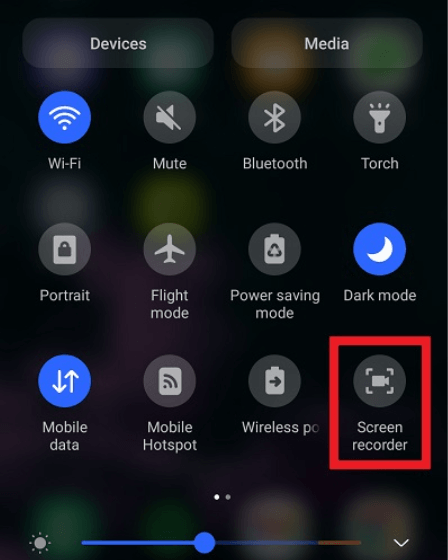
If a desktop isn't within reach, fret not! The Craig bot seamlessly syncs with a variety of mobile devices, enabling you to capture Discord audio content on both iPhones and Androids. To record Discord audio using an iOS device, like an Apple iPhone, adhere to these straightforward guidelines:
/join' into the chat box, sending the command, and choosing your preferred channel for recording.
Transform your mobile into a handy audio recording tool by leveraging Voice Memos for capturing Discord conversations effortlessly. Equipped with features like trim and replacement, this application ensures seamless editing. Should you desire adjustments or refinements, the fine-tuning option is at your disposal.
What sets Voice Memos apart is its seamless integration with iCloud, allowing you to effortlessly store and share Discord audio recordings across your devices. By marking recordings as "Favorites," accessibility becomes a breeze when you need them later. Here's a walkthrough of the steps to maximize this application:
Within Discord's diverse communication options encompassing text and calls, there's currently no sanctioned method for recording Discord calls. Nonetheless, this limitation shouldn't deter you. We're here in this part to go through various approaches to capture and record Discord calls on your desktop or PC.
Another excellent choice for recording is Audacity, providing you with the capability to capture top-notch audio from your Discord server. Audacity is compatible with many operating systems. To get started with the process, follow the steps below:
Discord boasts its very own recording bot named Craig. This bot enables users to record calls within the Discord app, eliminating the need for external software tools. Craig is versatile, functioning seamlessly on both PCs and mobile devices.
Equipped with multi-channel recording capabilities, Craig ensures that audio is captured from all Discord voice channels, delivering distinct audio files for each participant. It's essential to note that Craig can only be employed if you are the server owner. To initiate Discord audio recording on a PC or desktop:
/join'./stop' within the corresponding chat box and then pressing send.The Windows Xbox Game Bar serves as a customizable gaming overlay, providing swift access to numerous features without exiting your ongoing program. Discover the process of utilizing it for recording calls with the following steps:
Windows + G keys.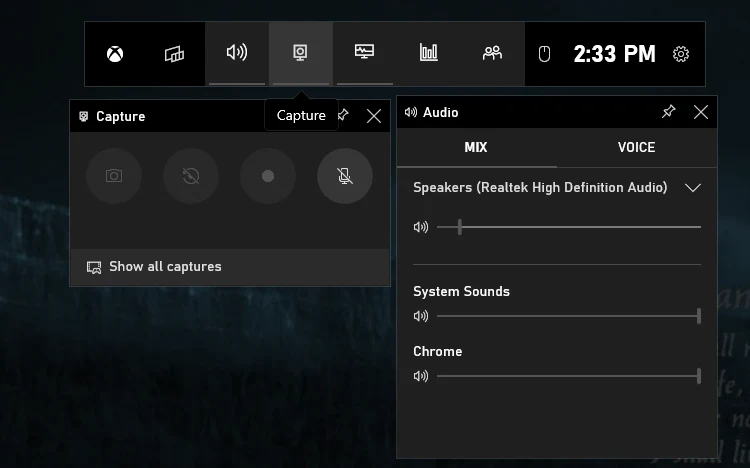
FoneDog Screen Recorder stands out as the ultimate alternative for recording Discord calls, offering a seamless and user-friendly experience. This powerful tool goes beyond mere functionality, providing a feature-rich environment for capturing high-quality audio from your Discord conversations. Compatible with both Windows and macOS, FoneDog Screen Recorder ensures a hassle-free setup and operation.
Free Download
For Windows
Free Download
For normal Macs
Free Download
For M1, M2, M3
To record Discord calls using FoneDog Screen Recorder:

There are some easy things you can do to improve the quality of your Discord conversation recordings.
Still, have that curiosity about how to record Discord call on Phone? Explore our answers to some of the commonly posed queries on this topic.
Typically, Discord recording revolves around audio content, yet there's the potential to record a Discord video call as well. Achieve this by employing your device's inherent screen recording feature or by utilizing an external application.
At present, Discord refrains from dispatching notifications to other users when one participant opts for screen recording during a call. This is because screen recording takes place beyond the Discord platform and its native tools.
The Discord Craig bot functions as a versatile multi-channel recording tool. This implies that you can utilize the fundamental tools of the Craig bot to record audio from diverse channels, encompassing your audio and the audio of other individuals on your server.
People Also ReadHow to Record WhatsApp Video Call with Audio on Any DeviceHow to Record Audio Windows 10 in 2024 [5 Easy Methods]
In conclusion, mastering how to record Discord call on phone enhances the way you preserve and share memorable conversations. Armed with the right tools and techniques, transforming your mobile device into a recording powerhouse becomes a seamless and rewarding experience. Elevate your Discord experience and make every call memorable.
Leave a Comment
Comment
Screen Recorder
Powerful screen recording software to capture your screen with webcam and audio.
Hot Articles
/
INTERESTINGDULL
/
SIMPLEDIFFICULT
Thank you! Here' re your choices:
Excellent
Rating: 4.7 / 5 (based on 94 ratings)