

By Adela D. Louie, Last updated: June 7, 2024
Have you ever experienced a remarkable occasion in your preferred game and want to share it with your buddies or followers? Recording your gameplay in Minecraft allows you to save and immortalize your immaculate victories and masterpieces. Introducing this guide on how to record gameplay on PC Windows 10!
Through this complete and systematic method, guaranteeing that you catch each and every magnificent frame in high quality. This comprehensive range of tools, including both native features and robust third-party software, provides all the necessary resources for you to achieve professional-level recording expertise. Are you prepared to transform your noteworthy moments in gaming into material that can be easily shared? Let us commence and begin!
Part 1. Best Way to Screen Record Gameplay on Windows 10 PCPart 2. Other Methods on How to Record Gameplay on PC (Windows 10)Part 3. Tips on Recording Gameplay with Smooth PerformancePart 4. FAQsConclusion
FoneDog Screen Recorder is a highly commendable option for capturing and recording gaming on a Windows 10 personal computer. The software provides high-quality video recording, the capability to simultaneously collect system and microphone audio, and a user-friendly interface.
This software is ideal for gamers due to its adjustable recording settings, real-time editing features, and user-friendly interfaces. The recordings are stored in MP4 format, guaranteeing effortless sharing and interoperability across various platforms.
Free Download
For Windows
Free Download
For normal Macs
Free Download
For M1, M2, M3

Recording gameplay enables you to display your skills, share strategies, and create captivating content for your audience. In this section, we will delve into straightforward yet indeed efficient methods on how to record gameplay on PC Windows 10 and later versions. We will discuss everything from using built-in recording tools to third-party software and optimizing settings for quality recordings, providing you with all the information necessary to begin capturing your gaming experiences with ease.
To capture gameplay on a Windows 10 PC without charge, you can utilize the pre-installed Game Bar program. Please note that the Game Bar feature is exclusively accessible on Windows 10 and subsequent editions. Follow these steps to capture gameplay on your PC using Game Bar:
Windows + G" to launch up the Game Bar.
Inspect the GPU currently integrated into your computer. Should it feature an Nvidia GPU, consider employing Nvidia GeForce Experience for gameplay recording on Windows 10 without game bar. Standard recording functionalities are accessible within this application. It's worth noting that NVIDIA isn't flawless either. Occasionally, you may encounter difficulties in detecting the game in progress. Nonetheless, Nvidia GPU suffices. If your system supports it, follow the steps outlined below to record gameplay on PC for both Windows 10 and 11.
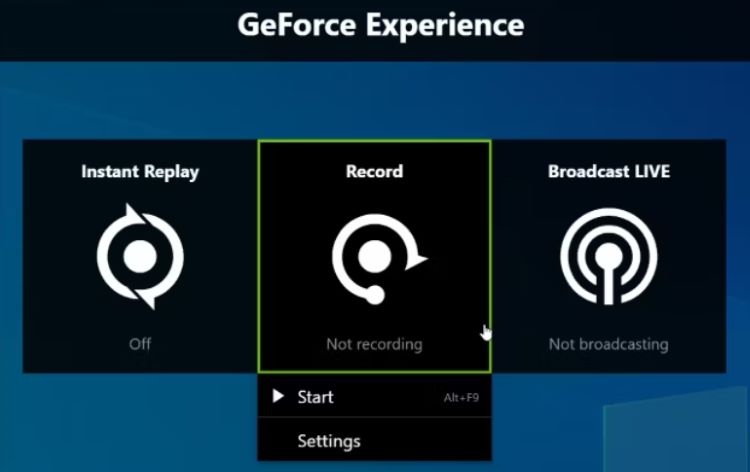
AMD has developed its own complimentary game recording software akin to Nvidia's counterpart. In the event that you possess an AMD graphics card, leverage Radeon ReLive for this purpose. This software utilizes the GPU for recording, diverging from CPU-based approaches, and boasts the capability to record in resolutions of up to 4K.
It adeptly upscale video to achieve 4K recording, even when utilized with a 1080 monitor. However, its feature set is somewhat more limited compared to alternative recording tools. Below is a guide on how to initiate gameplay capture using Radeon ReLive:
Ctrl + Alt + Delete".javaw.exe" files and access their Properties.javaw.exe", locate the Location and after that ensure to copy this segment.javaw.exe" once more and launch it.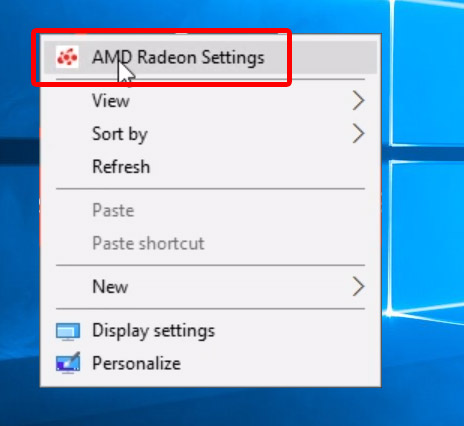
Dedicated gamers are likely familiar with this software, which was so widely used that its discontinuation once disrupted many players. In light of this, you can now rely on this game recorder to capture every match as well as bookmark any memorable moments right within your clips.
Several factors can cause lag in gameplay recording, such as outdated hardware (CPU, GPU) and insufficient RAM. Additionally, incorrect settings in free recording software, like inappropriate FPS, bitrate, or resolution, can also contribute. To minimize lag or FPS drops, consider these tips:
Indeed, it is feasible to capture gameplay without experiencing any lag by ensuring that your PC meets the system requirements of the game, employing efficient recording settings, and closing any unnecessary background applications. Utilizing advanced hardware can significantly reduce lag while recording.
Recording gameplay on battery can significantly decrease battery life and may affect your device’s performance due to the increased power and processing requirements. This can lead to lower frame rates and reduced overall gaming experience.
Yes, Windows 10 PCs are configured to automatically capture gameplay audio and video. However, you can turn off the "Record audio when I record a game" option to stop audio recording.
People Also ReadEffortless Guide on How to Record PS3 Gameplay with USBUnlock Your Gaming Potential: Guide on How to Record Game
In conclusion, knowing how to record gameplay on PC Windows 10 can be efficiently achieved using tools like FoneDog Screen Recorder and other software. Each offers unique features to capture high-quality footage and audio. Overall, these tools provide gamers with versatile and user-friendly options to record, edit, and share their gameplay effortlessly. Happy Recording!
Leave a Comment
Comment
Screen Recorder
Powerful screen recording software to capture your screen with webcam and audio.
Hot Articles
/
INTERESTINGDULL
/
SIMPLEDIFFICULT
Thank you! Here' re your choices:
Excellent
Rating: 4.7 / 5 (based on 91 ratings)