

By Adela D. Louie, Last updated: August 15, 2024
We all know that iPhone’s recording format for video is MOV and not mp4, which significantly affects how they share files and play video. Since there are some editing tools, devices, and platforms that do not accept MOV but rather only mp4, it is a great convenience that you know some ways on how to record mp4 on iPhone or some recorders to record MP4 files.
Might you can relate with the certain problems with having a MOV format, but certain circumstances only require an MP4 file, as you were here reading, so let us dive into it.
Part 1. MOV vs. MP4Part 2. How to Record MP4 on iPhone via SettingsPart 3. How to Record MP4 via FoneDog Screen RecorderPart 4. How to Record MP4 on iPhone via Converting Software Part 5. How to Record MP4 on iPhone via Converting SitesConclusion
While MP4 format is like the universal language for all the video formats available on the market, MOV is also a language most Apple and iOS users tend to connect to in video format terms. The MP4 format has a higher compression rate and is smaller in size as compared to the MOV format.
Moreover, updated Windows and the latest installed apps also cover MOV format (just like in corporate), so casual sharing and playing of videos on MOV-incompatible devices creates a huge deviation. So let us discuss how to record MP4 on iPhone.
Technically, you can allow your iOS device, such as an iPhone, to save your recorded video, not just in MOV format, via settings. This might be the most convenient way for some users, but if you are grappling with low storage space, then it will challenge your device’s performance. Below are the ways on how to record MP4 on iPhone using the settings.
On your Iphone, go to the “Settings” app and select your name in the upper part of the list.
Then, go to “Camera” > “Format” > and select “Most Compatible" instead of "High Efficiency".
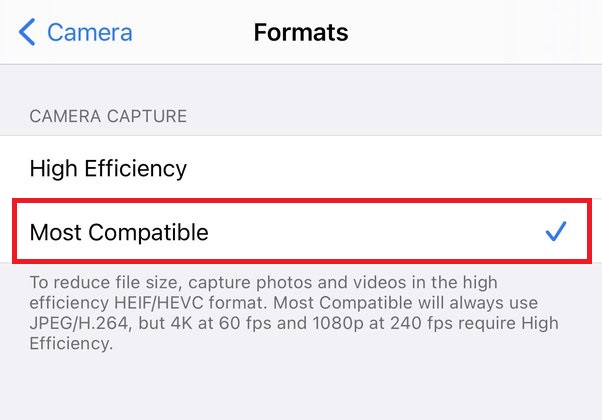
After that, you can easily record your screen, and it will be saved via MP4 format.
Note: Low-storage devices tend to have certain difficulties and issues with regard to this option. So, you better check the other ways available below.
FoneDog Screen Recorder is comprehensive software that enables you to record screen captured video in MP4 format. It allows you to record gameplay, conferences, and movies on either Windows or Mac. With its unique features, it also has the ability to record mp4 via web camera and your audio in mp3 format.
Free Download
For Windows
Free Download
For normal Macs
Free Download
For M1, M2, M3
So, if you cannot record it via Settings, here’s how:
First, you need to download, and launch the software available on the official website of FoneDog Screen Recorder. Then, in the interface, select “Video Recorder”.

Select whether you want a full screen, a window, or just a part of the screen to record. You can also adjust the audio, whether you prefer it recorded with system sound, microphone, or none.
Press “Start Recording” or if you selected "Windows”, it will automatically record once you choose what window to record.

To end the recording, simply press the red button. You can also restart or pause by pressing the respective buttons, available in the floating tool bar.
Pro tip: You can also record your web camera footage using FoneDog Screen Recorder in mp4 format. Aside from that, you can save and share videos in MP4 format using the software. Generally, just go to General Settings > Adjust video output settings in either MP4, MOV, M4V, or GIF.
Down to the solution of cannot record mp4 format video is to record it first via MOV format and convert to mp4 with the help of converting platforms. Luckily, VLC Media Player offers this kind of deal where you can send the MOV format video to your computer, convert it to mp4 via the software, and done.
However, as easy as it may sound, sharing capability where also limited because of (obviously) the video is in MOV format. However, if that is not the problem, here’s how to do it.
Download, install, and run the VLC Media Player in your PC.
Open the VLC software and click the “Media” > then navigate to “Convert/Save”

Then, click “Add” to choose the desired file you want to convert > click “Convert/Save” > select MP4 as format of choice > then press “Start” to begin the conversion.
The vast availability of converting sites is readily available on Google; however, it also requires you to accept certain threats and malware that can affect your iPhone’s security (especially if you deal with important transactions with your phone). To do this, here are the steps:
You must be keen on selecting a reliable site on the internet, such as OnlineVideoConverter, ClipConverter, or KeepVid, which offers conversion from MOV to MP4.
After selecting, read the site’s instructions and upload or paste the URL of your desired video.
To convert MOV to MP4, select MP4. Then you can start the conversion process. Take note that it will take a moment, depending on your internet speed. Once complete, you can download it right away.
People Also Read3 Ways: How to Record Screen on Windows 11 With AudioHow to Record Screen and Audio at the Same Time on Mac
In this article, we discuss the significance of MOV and MP4 formats when it comes to video and, at the same time, their usage. As IOS devices tend to save videos by default in MOV format, you can utilize your own settings to change it in compatibility mode—making it into MP4.
However, if it does make your phone laggy and cannot function well due to low storage, then we suggest using the FoneDog Screen Recorder to make and also convert video recordings from MOV to MP4 format. It also offers tools aside from video recording, such as audio and web camera recording. Download and enjoy the perks!
Leave a Comment
Comment
Screen Recorder
Powerful screen recording software to capture your screen with webcam and audio.
Hot Articles
/
INTERESTINGDULL
/
SIMPLEDIFFICULT
Thank you! Here' re your choices:
Excellent
Rating: 4.5 / 5 (based on 89 ratings)