

By Adela D. Louie, Last updated: August 29, 2024
The PlayStation 5 (PS5), since the day of its official release, has gained popularity among console gamers, yielding a total of 50 million unit sales in a span of 3 years. Also, it is another way to level up your console experience, for it offers a variety of games that are exclusive to being played here.
With that, PS5 also allows up to 60 minutes of recording capacity with 4K range with just a few clicks. The Plus, if you encounter some problems, did you know that there are some alternatives on other than the device itself on how to record on PS5? of sharing your gameplay, editing, and capturing gameplay are almost all possible in the device. However, are you aware of how to do it? Plus, if you encounter some problems, did you know that there are some alternatives other than the device itself?
Well, this is the right time to get to know them all as we introduce some game recorder programs that might help you, plus give a comprehensive tutorial on how to record on PS5.
Part 1. How to Record on PS5 Gameplay (High-Quality, Lag-Free) via Screen RecorderPart 2. How to Record on PS5 Gameplay via the Built-In PS5 RecorderConclusion
As we discuss, PS5 offers up to 60 minutes of recording gameplay with up to 4K video quality, but that does not mean that it is all applicable to all the games. Some games also do not support 4K recording, so knowing some screen recorder that allow you to record similar functions without limiting your time of recording is a must—introducing FoneDog Screen Recorder.
This allows you to record your gameplay in just a few clicks, with great flexibility to record any parts of your screen lag-free, with no watermark, and in high quality recording. After the recording, you can alter or edit your recording with the editing tool embedded in the software itself, plus it has maximum sharing capacity since it allows you to record video in MP4, MOV, MKV, and others.
Free Download
For Windows
Free Download
For normal Macs
Free Download
For M1, M2, M3
Here is how to record on PS5 using FoneDog Screen Recorder:
The first thing you need to do is set up the capture card on your PS5. Go to the settings and disable HDCP. After that, get your HDMI cord and plug in the “IN” port of the capture card and the “OUT” port of the PS5. Finally, connect the capture card to your personal computer.
Open the capture card software and make sure it detects the input of PS5, and then a display on your computer is shown once it is all configured.
Download first the FoneDog Screen Recorder available on the official site (in case you do not have the software) and run it on the computer.
Upon opening, click “Video Recorder” in the main interface of the software. Then select the area you want to record. In this case, choose “Window” where the capture card is shown, connecting to the PS5.

After that, adjust some settings, including recording quality, framerate, and audio. If you want to record both the system sound and microphone, select “System & Microphone”. However, you can isolate the recording into either “System Sound”, or “Microphone” only. Or record no audio by choosing “None”.
Once you complete the setup, you can start recording the gameplay. Just ensure that the capture card software is showing PS5 gameplay. Then, go back to the FoneDog Screen Recorder and hit the “Start Recording” button.

To end the recording, click the “Stop” button in the FoneDog Screen Recorder, and it will automatically be saved in the chosen location of saved files.

The great thing about FoneDog is that it allows you to edit your recorded video straight from the application before sharing it.
It is also mentioned in the starting part of the article that the PS5 also offers a built-in recorder that can be used by console players. However, it is only limited to 60 minutes of recording, and not all games are compatible with this feature; thus, option 1 might be the safest way to ensure your recording.
However, if that is not the problem, then here is the step-by-step procedure on how to record on PS5 using its built-in recorder.
To begin the recording, click the “Create” button on the DualSense Controller if you are ready to record your gameplay on your PS5. This leads you to the “Menu” option below your screen.

Hit the “Capture Option” placed at the lower right corner, and click “Manual Recording Resolution”. There is also an option where you can record your microphone along with your gameplay. Just enable the “Include Your Mic’s Audio” button.
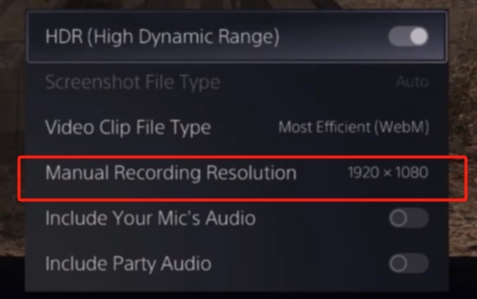
When all is set up and done, click “Start Recording” and a black floating box with a timer will appear at the top of the screen—indicating the time of recording.
Step 4. End the Recording
To stop the recording, kindly press the “Create” icon > hit “Stop Recording". It might take few seconds (especially if the video records longer time) to save to the hard drive.
However, this method does not include editing of the video saved, so it is safe to record it via FoneDog Screen Recorder.
People Also ReadEffortless Guide on How to Record PS3 Gameplay with USB11 Best Game Recorder for Low End PC (2024)
PlayStation 5, the latest world of all console gamers, which has various games to be played, might allow you to share your gaming experience with your audience, friends, or even the console mate you are playing with. And by sharing, it requires the user to record or capture the gameplay via the presented methods: FoneDog Screen Recorder, and/or PS5 Built-In Recorder.
If you want to capture the game you play within 60-minute time, without using editing tools, and if the game permits the recording option of PS5, then the Built-In Recorder is for you. However, if you want to record longer than 60-minute game, lag-free, and limitless game variation while still producing high-quality recording, FoneDog Screen Recorder is the right choice for you.
Leave a Comment
Comment
Screen Recorder
Powerful screen recording software to capture your screen with webcam and audio.
Hot Articles
/
INTERESTINGDULL
/
SIMPLEDIFFICULT
Thank you! Here' re your choices:
Excellent
Rating: 4.6 / 5 (based on 95 ratings)