By Adela D. Louie, Last updated: January 2, 2024
Ever wished you could bend time to match your schedule? Welcome to the world of YouTube TV, where “watching later” becomes an art form! This guide unveils the power at your fingertips, diving into how to record on YouTube TV.
Whether you're a binge-watcher or a busy bee, this article is your passport to mastering the DVR magic of YouTube TV. From snagging that unmissable live event to queuing up an entire series for a lazy weekend, we're here to demystify the recording process.
Part #1: Best Method in Recording on YouTube TV – FoneDog Screen RecorderPart #2: Runner-up Methods on How to Record on YouTube TV Conclusion
Part #1: Best Method in Recording on YouTube TV – FoneDog Screen Recorder
FoneDog Screen Recorder stands out as an exceptional method for capturing content from YouTube TV effortlessly. This user-friendly software offers a seamless way to record, allowing users to capture high-quality videos with ease. FoneDog Screen Recorder is a versatile and reliable screen recording tool designed to capture any activity on your computer screen, including videos from YouTube TV.
 Free Download
For Windows
Free Download
For Windows
 Free Download
For normal Macs
Free Download
For normal Macs
 Free Download
For M1, M2, M3
Free Download
For M1, M2, M3
With its intuitive interface and robust features, it enables users to record videos in various formats while maintaining exceptional video quality. Whether you aim to capture gameplay, live events, movies, or your favorite TV shows, FoneDog Screen Recorder offers a hassle-free experience for recording and saving content to your device.
How to record on YouTube TV using it:
1. Go to the FoneDog Screen Recorder official website and download the software compatible with your operating system (Windows or macOS). Follow the installation instructions to set up the software on your computer.
2. Open the installed FoneDog Screen Recorder application on your computer.
3. Configure settings such as recording area, audio sources, video format, and quality by clicking on the gear/settings icon within the software interface.

4. Launch your web browser and navigate to YouTube TV. Play the video or content you wish to record.
5. In FoneDog Screen Recorder, click the "Record" button or the designated recording icon. Drag and select the area on your screen where the YouTube TV video is playing to begin recording.

6. After finishing the recording, click the "Stop" button within FoneDog Screen Recorder. The recorded video will be automatically saved to the designated folder on your computer.

Part #2: Runner-up Methods on How to Record on YouTube TV
YouTube TV is a streaming service offering live TV from major networks, sports, news, and more. It's a cord-cutter dream, providing flexibility and convenience, allowing viewers to watch their favorite shows on-demand. With its wide range of channels and cloud DVR feature, users can record, pause, and rewind live TV, shaping their viewing experience to fit busy schedules.
Its importance lies in revolutionizing how we consume television, offering a personalized, versatile, and accessible way to enjoy live content anytime, anywhere. So below are some of the steps and methods on how to record on YouTube TV:
Method #1: Using Built-in Screen Recording (iOS)
- To activate the screen recording feature on your iOS device, begin by navigating to your device's "Settings".
- From there, locate and select "Control Center". Within "Control Center", tap on "Customize Controls". In this menu, identify "Screen Recording" and tap the "+" symbol adjacent to it, adding it to your Control Center for quick access.
- Once the Screen Recording option is added, initiate the recording process by launching YouTube TV. You must then swipe downwards within the very top-right corner (or perhaps you may do it upwards, depending on your iOS model) of your device's screen to indeed reveal the Control Center.
- Among the displayed icons, identify the Screen Recording icon a circle with a dot inside. Tap this icon to activate the screen recording tool. Follow the on-screen instructions or prompts to commence recording your desired content.
- To conclude the recording session, tap the red status bar visible at the top of your screen. Upon tapping, a confirmation prompt will appear. Confirm your action to cease the recording process effectively, saving the captured content.

Method #2: Built-in Screen Recording (For Some Android Versions)
- Certain Android gadgets are indeed equipped with such pre-installed screen recording features. To verify whenever your device offers this functionality, you must simply swipe down that notification shade twice, and also keep an eye out for an icon labeled "Screen Recorder" or perhaps something similar.
- When it is fully located, you may then tap on the "Screen Recorder" icon as well as fully adhere to the on-screen prompts to start up the recording process. Access YouTube TV, select the specific content you wish to capture and commence playback.
- When you're ready to halt the recording, revisit the notification shade or navigate to the screen recording app or widget. From there, follow the necessary steps to stop the ongoing recording session.
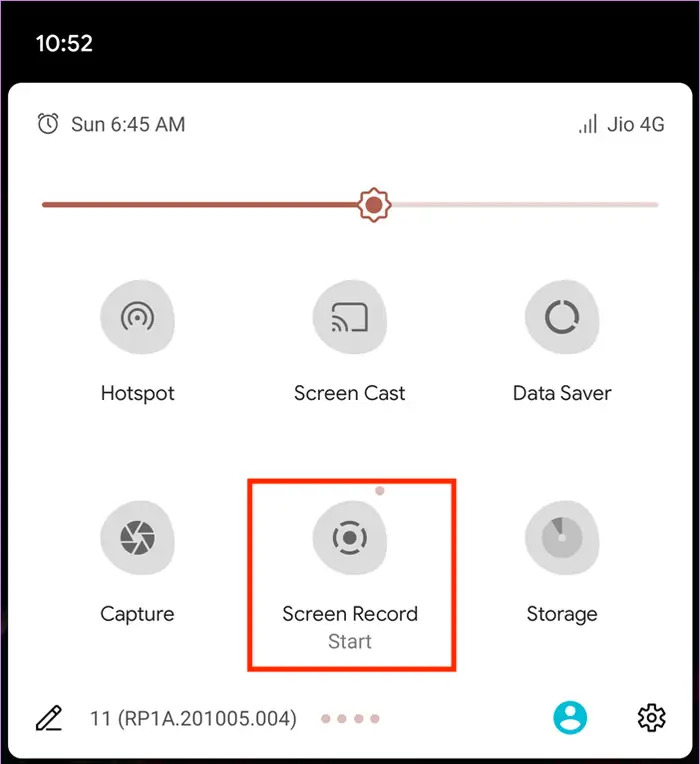
Method #3: Screen Recording Apps (Android)
AZ Screen Recorder and Mobizen Screen Recorder are popular third-party apps available for Android devices that allow users to capture their screen activity. Here's how to record on YouTube TV using them:
AZ Screen Recorder:
- To finally start, you must first install the AZ Screen Recorder from the Google Play Store. Whenever it is installed, you may then have to indeed fully open the app.
- Upon doing that you must configure the recording settings by simply tapping on the AZ Screen Recorder icon. Right there you then may set parameters such as video resolution, frame rates as well as audio preferences.
- Now, you must open the AZ Screen Recorder and also tap the recording icon to begin. From there, the floating toolbar might appear and then you could tap the video camera icon to start recording.
- Afterwards, you must open the YouTube TV and play the content you want to record.
- Thereafter, within the top corner you must pull down the notification shade and tap on the AZ Screen Recorder notification, then select "Stop" to end the recording session.
Mobizen Screen Recorder:
- Download and also install Mobizen Screen Recorder from the Google Play Store. Launch the app after installation.
- Follow the on-screen instructions to allow necessary permissions for the app, including overlay and microphone access.
- Now adjust the settings such as video quality, orientation, and audio preferences within the Mobizen app.
- Therefore, you may tap the "Start Recording" button within the Mobizen app to begin recording.
- Open up the YouTube TV and you also must select the video or content you want to capture.
- When finished, simply pull down the notification shade or perhaps access the Mobizen app to stop the recording.
Both AZ Screen Recorder and Mobizen Screen Recorder offer similar functionalities for screen recording. They provide various options to adjust recording settings and offer easy-to-use interfaces, allowing users to capture their screen activity, including content from apps like YouTube TV, for personal use or sharing.
Method #4: Using Built-in Game Bar (Windows 10)
- Launch your web browser and navigate to YouTube TV. Locate the specific video or content you intend to capture.
- You must now then the keyboard shortcut by pressing the Windows key along with keys (Win + G) to indeed activate the Game Bar overlay. If such a prompt appears seeking confirmation that it's a game, you have to affirm by selecting "Yes, this is a game" to proceed.
- Start the recording process by either pressing on the designated Record button right within the Game Bar interface or perhaps using the keyboard shortcut (Win + Alt + R). Alternatively, you could also manually trigger the recording by selecting a button that implies "Record" which is then visible in the Game Bar.
- When you've finished capturing the desired content, bring the recording to a close. This can be done by pressing the keyboard shortcut again (Win + Alt + R) or by clicking the "Stop" button available within the Game Bar interface.

Method #5: Using QuickTime Player (MacOS)
- To initiate QuickTime Player, locate and open the application from your designated Applications folder within your MacOS operating system.
- Within QuickTime Player, navigate to the menu bar and select "File". From the drop-down menu, opt for "New Movie Recording" to start a new recording session.
- Click on the arrow adjacent to the record button within the recording window. Select your preferred microphone and camera sources from the available options. Adjust the recording frame by positioning it precisely over the YouTube TV video that you intend to capture.
- To begin the recording process, just simply click the prominent red record button within the recording window. Once you've captured the desired content, you have to click the same button again to halt the QuickTime screen recording.
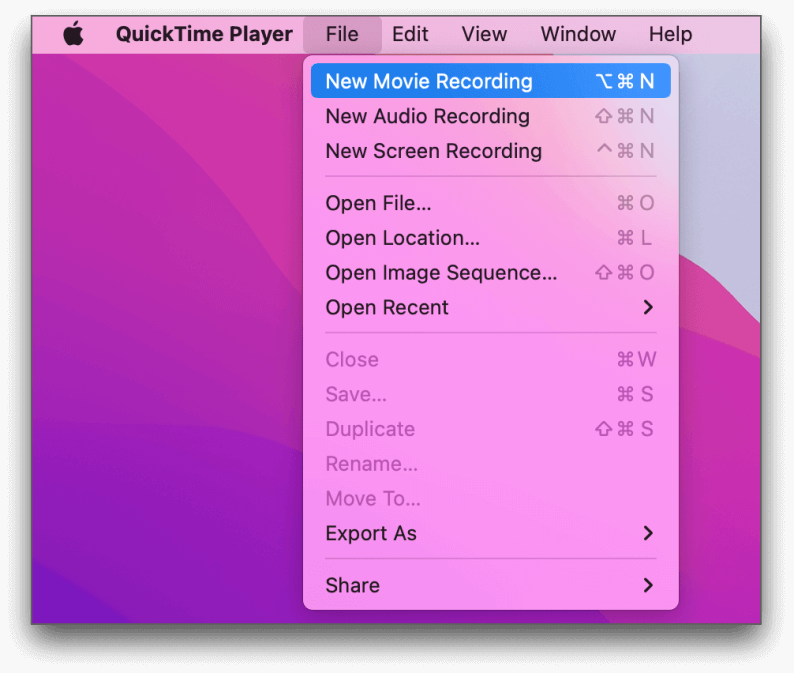
Method #6: Screen Recording Apps (MacOS and Windows)
OBS Studio is a powerful and free open-source software primarily used for live streaming but can also be employed for screen recording purposes, including capturing content from YouTube TV. Here's how to make use of OBS Studio on how to record on YouTube TV:
- Head over to the OBS Studio website as well as download the appropriate version for your operating system (Windows, macOS, or Linux). From that, you must install the OBS Studio following the on-screen instructions.
- Open up then the OBS Studio as well as indeed create a new Scene by clicking the icon "+" under the Scenes box.
- Within the Scene, you may then add a Source by clicking the "+" under the Sources box. You may then have to choose the option "Display Capture" to capture your entire screen or perhaps the “Window Capture" to select the YouTube TV window specifically.
- Configure settings such as resolution, frame rate, as well as audio sources by clicking on "Settings" in the bottom-right corner.
- In the Settings menu, you may then navigate to the Output tab to set the recording format, quality, as well as the destination folder.
- Press on the option that implies "Start Recording" in the bottom-right corner of OBS Studio.
- Open up your web browser, you have then access to YouTube TV, as well as play the content you want to record.
- When you've finished recording, you have to click on "Stop Recording" in OBS Studio. From there, you have to locate your recorded video file within the designated folder to fully set it in OBS Studio's settings.
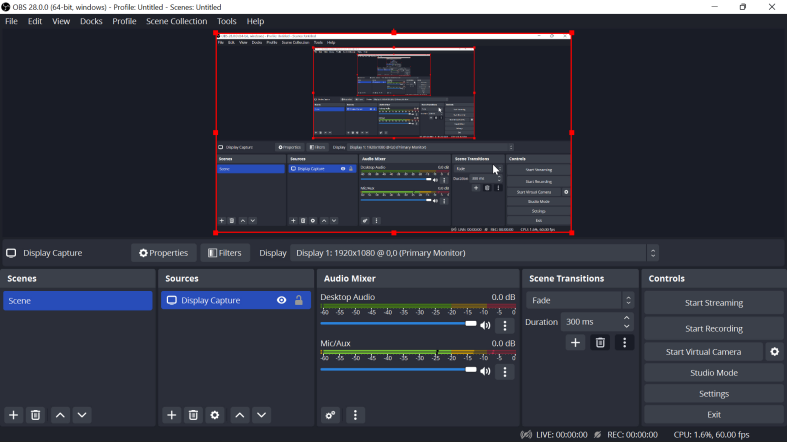
People Also ReadSoundscaping: Guide on How to Record Music from YouTube2024 Full Guide on How to Screen Record on Netflix
Conclusion
Explore the world of limitless entertainment by leveraging recording options. Capture live events, binge-worthy series, and favorite shows on your terms. Embrace the freedom to watch at your convenience, creating a personalized viewing library. Unleash the power of recording and transform your viewing experience beyond boundaries. Now you know how to record on YouTube TV?


Free Download
For Windows
Free Download
For normal Macs
Free Download
For M1, M2, M3




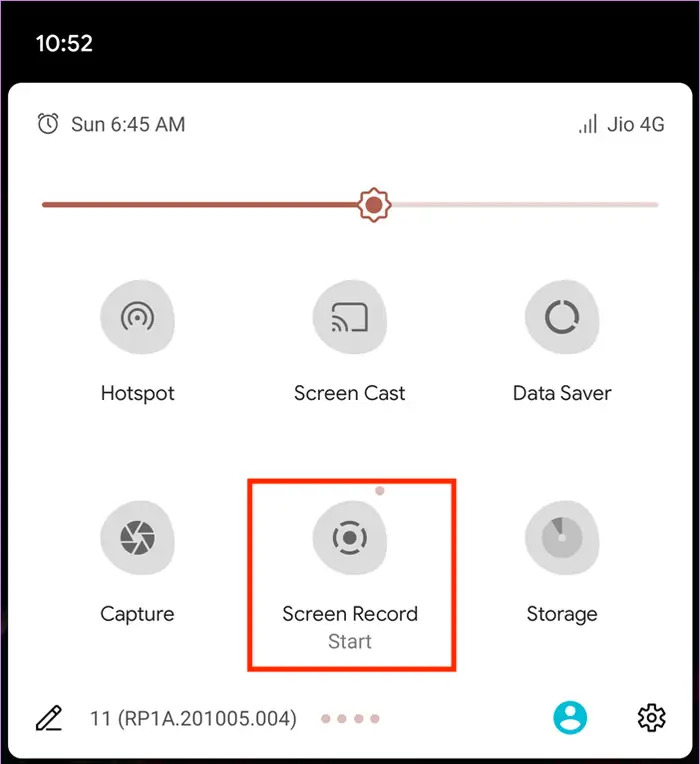

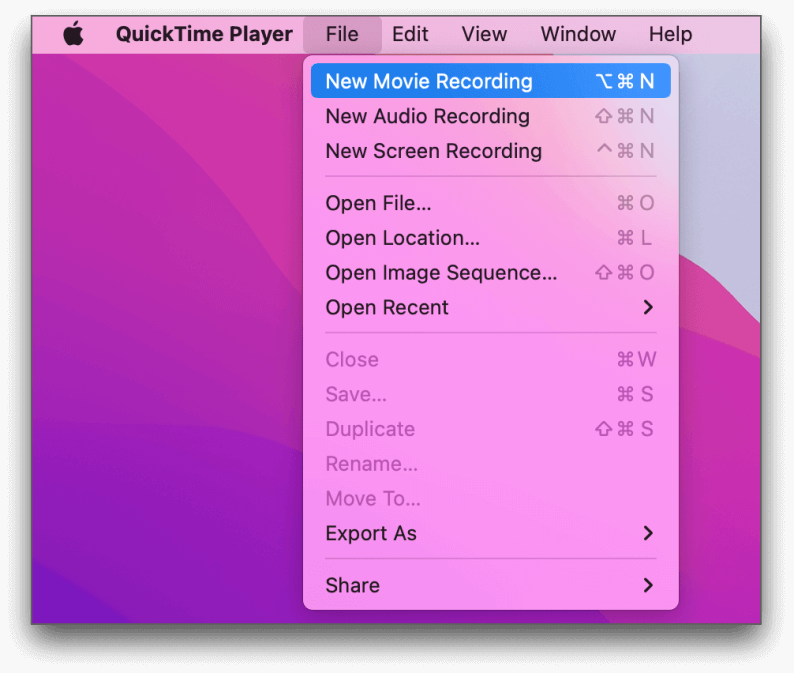
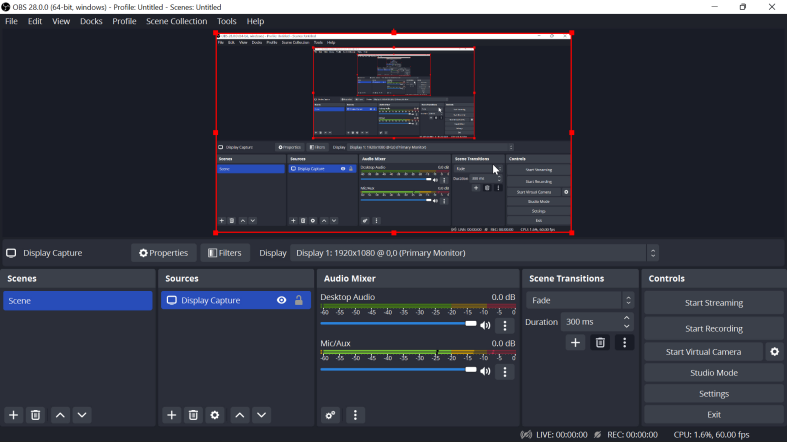
/
/