

By Adela D. Louie, Last updated: March 11, 2024
Are you prepared to display your impressive Overwatch experiences in stunning highlight videos? There is no need to search any longer! This article provides instructions on how to record Overwatch highlights PC with expert-level proficiency. You will be able to record the screen on your PC easily. If you have accomplished a game-changing move or a clutch maneuver, it is crucial to capture those exhilarating moments to showcase your gaming skills to others.
This guide will provide you with the necessary expertise and resources to easily capture, modify, and distribute your most exceptional gaming highlights. Prepare to enhance your Overwatch experience and become the object of admiration among your entertainment community. Let us delve into and fully exploit the extent of your gaming skills!
Part 1. Overview: What’s Overwatch Highlights?Part 2. Best Way to Record Overwatch Highlights on PC (No Lag)Part 3. 5 Common Methods to Record Overwatch Highlights on PCPart 4. Tips to Enhance Recording Overwatch Highlights PCPart 5. FAQs of Capturing Overwatch GameplayConclusion
Overwatch Highlights tend to be brief video segments that exhibit remarkable occurrences during gaming. The game's technology automatically generates these clips in response to key occurrences including kills, supports, and game-changing acts.
Players can examine and preserve these notable occasions to distribute with others or just to revisit thrilling instances from their encounters. Overwatch Highlights provide as a quick method for capturing and sharing noteworthy gaming moments across the Overwatch audience.
Thanks to its intuitive design and robust set of functions, FoneDog Screen Recorder stands out as the best PC tool for recording Overwatch's best moments. FoneDog enables players to easily capture gaming moments with superior quality and reduced latency.
The software's integrated editing functions provide effortless tweaking of recordings, rendering it perfect for crafting highlight reels. On top of that, FoneDog provides a range of file types for output and customizable settings to ensure compatibility with a variety of devices and user preferences.
Free Download
For Windows
Free Download
For normal Macs
Free Download
For M1, M2, M3

When it comes to capturing gameplay, gamers naturally seek a top-notch recording tool that operates smoothly without any interruptions and can capture gaming footage in superior quality. If you're someone who plays Overwatch as well as is looking to record your gameplay on a Windows operating system with the utmost quality, this section provides various methods on how to record Overwatch highlights PC for you to choose from.
If you're a user of either Windows 10 or Windows 11, the pre-installed Windows Game Bar serves as an excellent tool for capturing Overwatch gameplay. This benefit is provided free of charge and is particularly designed for capturing gameplay, not just for Overwatch though additionally for games like as Steam as well as Fortnite. It guarantees high-quality output as well as indeed a smooth frame rate.
Follow the steps below to learn how to record Overwatch gameplay on Windows using the Windows Game Bar for free.

The PS4 serves as a gaming platform enabling you to engage in Overwatch gameplay. Its utility extends beyond mere gaming, as it facilitates the process of capturing and saving highlights within Overwatch. If you possess familiarity with this console, executing the steps will be straightforward.
However, if you're a novice to Overwatch, navigating its interface may prove challenging initially. Fear not, as this segment of the article is tailored for you, offering guidance on recording Overwatch highlights. Follow the instructions provided below to attain optimal video results on your PS4.

Many gamers also utilize the FBX Recorder tool. Utilizing this software, you can customize the settings of your recorded videos. Once configured, you can initiate the recording process. FBX Recorder ensures high-definition video capture, resulting in exceptional video quality. Additionally, it facilitates live streaming recording, enabling seamless gameplay capture. The choice is entirely yours. To begin recording, follow these steps:
Bandicam provides outstanding screen recording capabilities and delivers top-notch video quality both during and after the recording process. Even individuals who lack experience in video recording can easily manage it without any difficulties. Virtually all PC games are compatible with this software. Now, follow the steps below to capture Overwatch gameplay using Bandicam:
Another cost-free method for capturing Overwatch gameplay on your computer is by utilizing OBS Studio. This software enables you to capture gameplay smoothly and in high quality, just like the Windows Game Bar. Nevertheless, OBS Studio, likewise of the Game Bar, does not possess integrated editing features for making post-capture modifications.
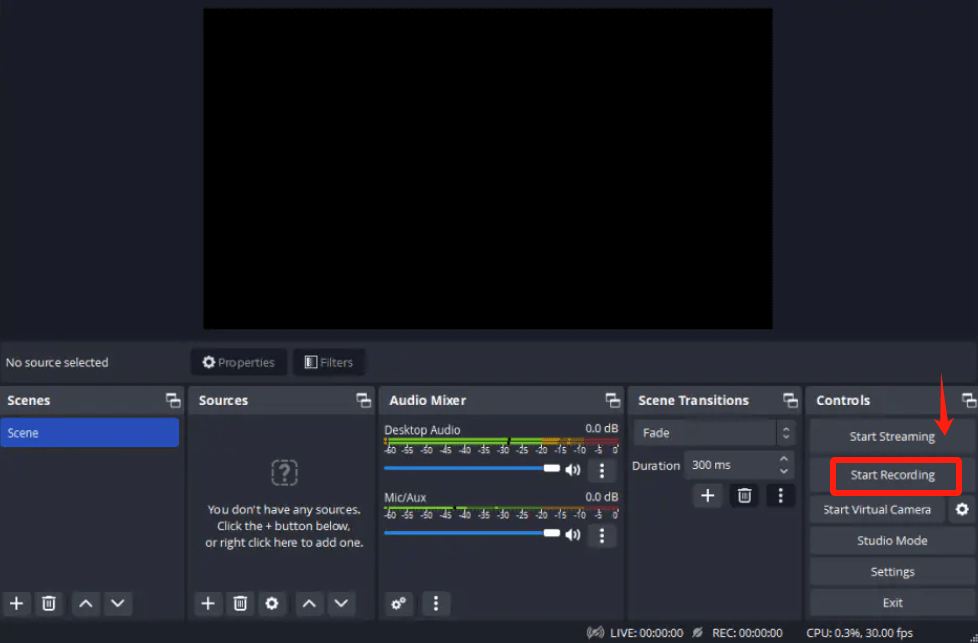
For those aiming to create top-notch recordings of Overwatch gameplay, here are some advanced tips:
Achieving a high-quality recording necessitates striking the right balance between quality and performance. Note that capturing a game with high graphics demands a robust PC setup.
While recording gaming sessions on a PC might not require a capture card, one becomes indispensable when capturing footage from consoles
or cameras. External capture cards offer portability, ease of use, and often a lower cost compared to internal ones. Internal cards, on the other hand, ensure faster data transfer and heightened reliability by being directly linked to the motherboard.
There is a plethora of free and open-source screen recording options available, offering commendable performance. However, if you seek enhanced features beyond what free software provides, it's advisable to peruse user reviews and explore trial versions before making a purchase.
The video's value is dependent on elements which include resolution, frames per second (FPS), as well as data rate. The recommended recording settings usually consist of such resolution of 1080p, a frame rate of 60 frames per second, along with such of bit rate of 10 megabytes per second. Should your PC encounter difficulties juggling gaming and recording simultaneously, consider scaling down to a resolution of 720p and a framerate of 30 FPS.
Review the commonly asked inquiries and their corresponding responses regarding the process of capturing Overwatch gameplay.
In conclusion, knowing how to record Overwatch highlights on a PC can be really achieved efficiently with various software options such as FoneDog Screen Recorder. These tools offer seamless recording experiences with high quality as well as minimal lag. Utilizing built-in editing tools for such capturing as well as sharing memorable gameplay moments is easily achievable for PC gamers.
Leave a Comment
Comment
Screen Recorder
Powerful screen recording software to capture your screen with webcam and audio.
Hot Articles
/
INTERESTINGDULL
/
SIMPLEDIFFICULT
Thank you! Here' re your choices:
Excellent
Rating: 4.7 / 5 (based on 68 ratings)