

By Adela D. Louie, Last updated: March 29, 2024
Are you interested in capturing significant moments while gaming, creating captivating tutorials, or just even preserving crucial lectures on your Windows 10 computer? There is no need to search any longer! This guide will provide the easily techniques how to record screen on Windows 10 without Xbox capabilities. If you are an experienced gamer or even a professional requiring dynamic demos, we have everything you need.
Eliminate limitations as well as indeed immerse yourself in a realm of limitless screen recording capabilities on Windows 10. Let us combine and enhance your creativity with productivity.
Part 1. Best Alternative for Screen Recording on Windows 10 – FoneDog Screen RecorderPart 2. Various Ways on How to Record Screen on Windows 10 without XboxPart 3. Bonus: How to Record Screen on Windows 10 Using XboxPart 4. FAQs of Recording Screen on Windows 10 without XboxConclusion
FoneDog Screen Recorder has been the top choice for screen recording on Windows 10, providing smooth performance and powerful capabilities. Users may easily record their screen actions for learning, games, or presentations using the intuitive layout. FoneDog Screen Recorder offers configurable audio settings plus annotation capabilities, guaranteeing a versatile recording experience.
Free Download
For Windows
Free Download
For normal Macs
Free Download
For M1, M2, M3

If you're seeking screen recording capabilities without such a Xbox Game Bar, fear not! We've compiled a list of applications that not only facilitate recording but also offer extensive editing tools to elevate your videos, ensuring that you can know how to record screen on Windows 10 without Xbox and indeed harmonize seamlessly with your aesthetic preferences. Dive into the selection below and unlock these applications.
Commencing with inherent tools, you can employ the Clipchamp video editor enabling screen recording on your Windows 11 device. Diverging from the Xbox Game Bar, it's not confined to capturing gameplay or system applications.
However, be mindful that default settings restrict recording to 30 minutes. To bypass this, upgrading to the Essentials plan in Clipchamp eliminates such limits. Now, let's delve into the process of screen recording on Windows 11 using Clipchamp.
The subsequent method for capturing screens on your Windows 11 PC involves utilizing Microsoft PowerPoint. Suppose you're crafting a presentation showcasing an application demo, completing an assignment, or executing commands in Command Prompt. In that case, PowerPoint enables you to record these activities and embed them seamlessly into your slides. Here's a steps to guide on leveraging this functionality:
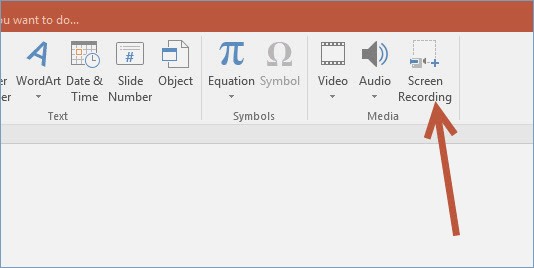
The VLC Media Player emerges as your secondary avenue for screen recording on Windows 10, liberating you from the Xbox tether. However, delving into this recorder's realm reveals its intricacies. VLC's drawback lies in its absence of plug-and-play solutions, requiring users to navigate a labyrinth of options.
Thus, if VLC isn't your forte, this method may not align with your recording needs. Nevertheless, here's how to harness its potential:

Similar to the Snipping Tool, there exist alternative third-party applications designed for capturing screenshots and recording screen activity. Among these options lies Snagit, which offers a complimentary 15-day trial period. To initiate screen recording on your Windows 11 device, simply download and install Snagit and follow on the preceding steps below:
Whether you are one of the fortunate users who have the privilege of accessing the Xbox Game Bar upon your Windows 10 framework, you definitely are in a favorable position. Windows 10 features an already installed Xbox Game Bar that facilitates the screen recording procedure with minimal effort. Users can easily record their screen with this tool, which has a lot of useful features.
Win + G” on the keyboard.Win + Alt + R” keys.
The functionality of Xbox Game Bar features an integrated screen capture function that is accessible across Windows 10 and Windows 11.
Windows 11 includes built-in screen recording utilities such as GameBar and Snipping Tool, which prove immensely useful, particularly for fundamental tasks.
People Also ReadHow to Screen Record on Windows [Easy Methods]2023 Beginner's Guide: How to Record Video on Mac
In conclusion, mastering how to record screen on Windows 10 without Xbox opens up a world of possibilities for users across various domains. By harnessing accessible tools like FoneDog Screen Recorder, individuals can effortlessly capture and share their digital experiences, from gaming triumphs to professional presentations. Embracing this capability enhances productivity and creativity, empowering users to showcase their skills with ease. Happy screen recording!
Leave a Comment
Comment
Screen Recorder
Powerful screen recording software to capture your screen with webcam and audio.
Hot Articles
/
INTERESTINGDULL
/
SIMPLEDIFFICULT
Thank you! Here' re your choices:
Excellent
Rating: 4.6 / 5 (based on 76 ratings)