

By Adela D. Louie, Last updated: January 18, 2024
Are you tired of being tied to fixure, thinking of recording TV shows without using a DVR? Discover the ultimate freedom of TV show recording with our comprehensive guide. In this article, we aim to empower you with the knowledge and techniques necessary to effortlessly know how to record TV shows.
Whether it's capturing live events, juggling conflicting schedules, or exploring on-demand content, our purpose is to equip you with the skills to navigate recording methods, optimize playback, and troubleshoot common issues. Join us on this journey to revolutionize your TV viewing experience and take charge of your entertainment at your convenience!
Part #1: Top Method to Screen Record TV Shows - FoneDog Screen RecorderPart #2: Different Methods on How to Record TV ShowsPart #3: Troubleshooting And FAQsConclusion
FoneDog Screen Recorder stands out as a versatile and user-friendly software for capturing TV shows on your computer screen with exceptional ease. This screen recording tool offers a seamless way to preserve your favorite TV programs for later viewing. To make the most of FoneDog Screen Recorder:
Free DownloadFor Windows
Free DownloadFor normal Macs
Free DownloadFor M1, M2, M3
Go to the official FoneDog website and access the page where the Screen Recorder software is available for download. Follow the step-by-step instructions on how to record TV shows using the program on your computer system.
1. Upon successful installation, launch the FoneDog Screen Recorder application on your device.
2. Tailor the recording area by specifically choosing the segment of your screen where the TV show or desired content will be displayed.
3. Fine-tune various settings within the program, such as adjusting the video quality, frame rate, and audio preferences to align with your particular needs and preferences.

4. Initiate the TV show or streaming service you wish to capture and view on your computer monitor or display.
5. Return to the FoneDog Screen Recorder interface and activate the 'Record' function to commence capturing the TV show. Additionally, for enhanced control during the recording process, you have the option to configure hotkeys.

6. Once you have concluded recording the TV show, cease the recording process by selecting the 'Stop' button within the FoneDog Screen Recorder interface.

7. Ensure to preserve the recorded file by designating a specific destination folder and assigning a relevant filename.
8. Verify the integrity and accuracy of the recorded content by accessing and playing back the saved recording using a suitable media player. This step allows you to confirm that the content quality and actual captured content align with your expectations and requirements.
FoneDog Screen Recorder simplifies the process of capturing TV shows on your computer screen, providing flexibility and convenience in managing your entertainment. With its intuitive interface and customizable settings, users can easily record and save their desired TV content hassle-free.
Recording TV shows offers unparalleled convenience, enabling flexibility in entertainment consumption. It allows viewers to watch programs at their preferred time, overcoming scheduling conflicts. Moreover, recording preserves favorite content for future viewing, facilitating uninterrupted enjoyment.
By capturing shows, individuals gain control over their TV experience, ensuring they never miss captivating episodes while enhancing their viewing pleasure on their own terms. There are various methods to record TV shows on different platforms like iOS, Android, MacOS, and Windows. Here's an overview of methods and steps for each platform on how to record TV shows:
On iOS devices like iPhones and iPads, there are several methods available to record TV shows, although some may require third-party apps due to limitations within the iOS ecosystem. Here are a few methods along with steps on how to do it:
TV Network Apps:
Some TV networks offer apps that allow users to watch and sometimes record shows. Check if the network providing the show you want to record has an app with recording functionality.
Streaming Services with Offline Viewing:
Streaming platforms like Netflix, Amazon Prime Video, and Disney+ offer offline viewing, allowing you to download episodes for later watching.
TV Tuner Devices:
External hardware devices such as Elgato EyeTV Mobile can be connected to an iOS device, allowing you to watch and record live TV.
DVR or Set-Top Box App:
Check if your cable or satellite provider offers a mobile app that allows recording. Many providers have apps that let you schedule recordings remotely.
Streaming Services with Built-in Recording:
Subscribe to streaming platforms that offer built-in recording capabilities, such as YouTube TV or Hulu with Live TV.
Mobizen Screen Recorder:
Mobizen is a popular screen recording app for Android devices that allows users to capture their screen activities. Here are the steps to use Mobizen for recording TV shows:
QuickTime Player:
QuickTime Player is a pre-installed application on MacOS that can be used to record the screen.

Xbox Game Bar (Windows 10):
Windows 10 has a built-in game recording feature known as Xbox Game Bar that can be used to record applications, including TV shows.

Bandicam:
Bandicam is a popular screen recording software for Windows that can capture TV shows playing on your computer screen. Here's a guide on how to use Bandicam to record TV shows:
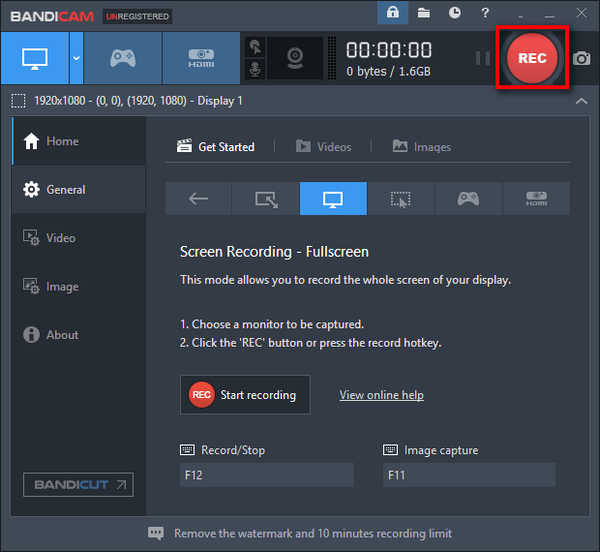
When recording TV shows, users may encounter various issues or have common questions. Here are some troubleshooting tips and frequently asked questions (FAQs) related to how to record TV shows:
Recording Quality Issues:
Solution: Check recording settings for resolution, frame rate, and audio quality. Adjust settings for better output.
Incomplete Recordings or File Corruption:
Solution: Ensure enough storage space is available. Try using a different file format or update your recording software.
Recording Software Crashes or Errors:
Solution: Update the recording software to the latest version. Check for conflicts with other installed programs.
Audio Sync Problems:
Solution: Adjust settings for audio synchronization within the recording software. Use software updates to address compatibility issues.
Unresponsive or Frozen Screen Recorder:
Solution: Close the screen recording software and restart it. Ensure the software is compatible with your operating system.
Can I record copyrighted TV shows for personal use?
Yes, you can usually record copyrighted TV shows for personal use but not for redistribution or commercial purposes. Check local copyright laws for specific regulations.
Can I record streaming services like Netflix or Hulu?
Yes, many screen recording tools can capture streaming content. However, some services have DRM protection, making recording difficult or illegal. Always abide by service terms and conditions.
How much storage space do recorded TV shows occupy?
The size of recorded files varies based on resolution, length, and quality settings. High-definition recordings generally consume more space.
Why is my recorded video choppy or lagging?
Insufficient system resources or high-resolution settings can cause this. Lower the resolution or close other applications to improve performance.
Is there a limit to how long I can record a TV show?
Some screen recording software may have limitations on recording duration, such as file size or free trial versions. Check the software's specifications.
Why does my screen recorder capture a blank or black screen?
Check if the recording area is correctly selected. Some protected content or certain applications might not allow recording due to DRM protection.
People Also ReadHow to Record on YouTube TV [2024 Easy Guide]How Can You Record on Paramount Plus [2024 Solved]
In conclusion, mastering indeed how to record TV shows opens a realm of flexibility and control over entertainment. Embrace the versatility of various recording methods and software available across devices. Explore, experiment, and harness the full potential of TV recording capabilities. The convenience and joy of capturing and revisiting favorite shows on your own schedule add a new dimension to viewing, empowering you to curate your entertainment experience effortlessly. Happy Reading!
Leave a Comment
Comment
Screen Recorder
Powerful screen recording software to capture your screen with webcam and audio.
Hot Articles
/
INTERESTINGDULL
/
SIMPLEDIFFICULT
Thank you! Here' re your choices:
Excellent
Rating: 4.7 / 5 (based on 103 ratings)