

By Adela D. Louie, Last updated: April 2, 2024
Ever had that sinking feeling when your favorite TV show clashes with your schedule? Don't fret! Welcome to the guide on how to seize control of your TV time. This article is your ticket to mastering how to record TV shows, ensuring you never miss a moment of your must-watch programs. Whether it's a live sports event, a thrilling series, or perhaps indeed a captivating documentary, we've got you covered.
This comprehensive guide will walk you through the ins and outs of recording videos inclujding TV, offering savvy tips, device-specific methods as well as foolproof strategies. Say goodbye to scheduling conflicts as well as hello to uninterrupted entertainment - it's time to take charge of your TV viewing experience.
Part 1. How to Record TV Shows on Portable Devices (Built-in Apps)Part 2. How to Record TV Shows on Digital DevicesPart 3. How Record TV Shows on PC without DVR EasilyConclusion
Occasionally, while enjoying TV programs, you might come across captivating moments worth sharing with friends. In such instances, capturing those desired segments becomes essential. That's where we step in to offer tailored solutions. Let's delve into the forthcoming section to explore methods and tips for effortlessly recording TV shows on various portable devices.
The built-in Windows 10 application, Xbox Game Bar, serves as a tool for capturing screenshots and videos. In case you lack an Xbox account, simply input "Xbox" into the search bar, then access the Xbox Game Bar, proceed to establish an account, and sign in. Now, let's delve into how to capture TV shows using this application.
Windows Key + G.Windows Key + Alt + R.Windows + G, proceed to the Widget menu, and access "Gallery" to locate and view your recorded clips.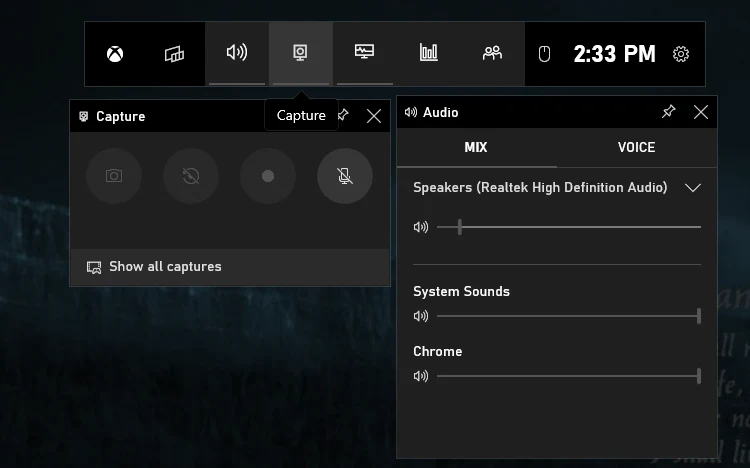
The Mac comes equipped with QuickTime Player, a native media tool that doubles as a means to capture TV programs. Let's delve into the steps for recording TV shows using this versatile software.
Cmd + Space and search for the application.
Here are few methods for recording TV shows on such digital devices, head over below to know more about this:
To capture your TV programs, employing a DVR proves indispensable. An array of DVR recorders exists, catering to digital TV recording needs. Essentially, a DVR functions akin to a specialized computer, dedicated to capturing, storing, and playing back audio-visual content. Its simplicity lies in facilitating show recording while offering versatility to store recordings in digital formats across varied hardware, from SD memory cards to SSDs and USB drives.
These devices adeptly preserve television content onto assorted hardware. PVRs (Personal Video Recorders) are specifically tailored DVRs aiding personal TV recording endeavors, seamlessly compatible even with antenna TV setups. Their application extends to various audio-video recording methods. Here's a systematic guide on utilizing DVR recorders for digital TV:
If opting out of a DVR or lacking one, consider TV show recording through a VCR, a device initially designed for analog audio and video capture, now adapted for digital formats. Originating in the 1980s, VCRs, or video cassette recorders, function as digital TV recording tools.
Boasting multifaceted features, they facilitate swift video transfer between devices and ensure top-notch audio quality. Videos are crisply recorded, accompanied by impeccable sound. These devices also include copy protection and flying-erase heads. Recording digital TV via a VCR accommodates both analog and digital audio-video capture, aiding playback and scheduled recordings.
To commence, gather necessary materials: you must have an antenna, also you must prepare the DTV converter box, the coaxial cables as well as the RCA video-audio cables (yellow, white, red). Follow these steps:
A cable box, also known as a set-top box, serves as an electronic device housing a TV-tuner input and transmits output to a television set and an external signal source. It transforms the signal source into viewable content on the TV screen. Follow these straightforward steps to capture digital TV content using a set-top box:
FoneDog Screen Recorder stands out as a user-friendly and efficient software, serving as the ideal alternative for recording TV shows on your PC. This versatile tool simplifies the TV recording process, offering a seamless experience without complexities. With its intuitive interface, FoneDog Screen Recorder allows users to effortlessly capture and save TV shows directly onto their computers.
Free Download
For Windows
Free Download
For normal Macs
Free Download
For M1, M2, M3
FoneDog Screen Recorder ensures high-quality output and supports various file formats for easy playback and sharing. Experience hassle-free TV show recording on your PC with FoneDog Screen Recorder, providing simplicity and reliability in one convenient package.
Here's how to record TV show using FoneDog Screen Recorder:

People Also ReadEasy Guide: How to Record TV Shows without A DVR [5 Ways][2024] How to Record Shows on YouTube TV - Easy Steps
Mastering the steps of recording TV shows is now at your fingertips. With accessible tools like FoneDog Screen Recorder and comprehensive guides available, capturing your favorite programs has never been easier. Take charge of your TV viewing, never missing a moment again. Happy recording!
Leave a Comment
Comment
Screen Recorder
Powerful screen recording software to capture your screen with webcam and audio.
Hot Articles
/
INTERESTINGDULL
/
SIMPLEDIFFICULT
Thank you! Here' re your choices:
Excellent
Rating: 4.7 / 5 (based on 101 ratings)