By Adela D. Louie, Last updated: December 15, 2023
Are you tired of conventional, silent presentations that seem to lack that personal touch? Do you want to engage your audience like never before? If so, you're in for a treat! In this article, we'll show you the captivating world of voice narration. With this game-changing feature, you can bring your slides to life, effectively conveying your message and connecting with your audience on a deeper level.
Whether you're a teacher, business professional, or creative storyteller, this step-by-step guide will help you master how to record voice on Google Slides. Get ready to captivate and leave a lasting impression with your presentations!
Part #1: Methods on How to Record Voice on Google SlidesPart #2: Best Tool to Record Voice on Google Slides – FoneDog Screen RecorderPart #3: Troubleshooting Common IssuesConclusion
Part #1: Methods on How to Record Voice on Google Slides
Recording your voice in Google Slides may be accomplished through a variety of means; the following are those means on how to record voice on Google Slides:
Method #1: Built-in Voice Recording
- Begin by launching your Google Slides presentation by logging into your Google account and opening the presentation you wish to enhance with voice narration.
- Select the specific slide within your presentation where you intend to incorporate your voice narration. Click on that slide to ensure it's the active slide.
- Navigate to the upper menu bar, where you'll find various options to enhance your slide. In this menu, locate and click on "Slide". This action will unveil a dropdown menu.
- Within the "Slide" menu, explore the available options and find "Audio". Select this option to initiate the audio recording process.
- As you opt for "Record audio", a microphone icon will materialize on your chosen slide. This icon represents the initiation of the recording process.
- Activate the recording by clicking the microphone icon. You now have the opportunity to commence narrating your voiceover. Feel free to pause and resume the recording as needed to ensure you capture your content precisely.
- Once you've concluded your voice narration and are satisfied with the recorded content, it's time to finalize the recording. To do this, find and click on the square-shaped "Stop" button, which will signify the completion of your recording.
- Before adding the narration to your slide, it's advisable to review your recorded content. You can playback the narration to ensure it meets your standards and conveys the desired message effectively.
- If you are content with the voice narration, proceed to integrate it into your slide by clicking the "Insert" option. This action will seamlessly incorporate your recorded narration, enhancing your Google Slides presentation with engaging and informative voiceovers.
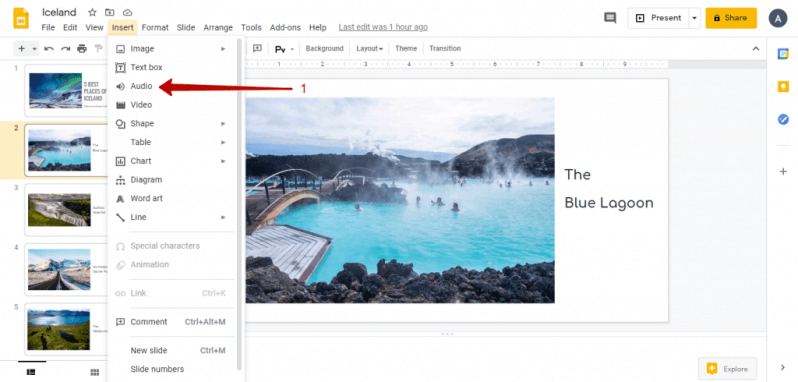
Method #2: Use the Google Slides Mobile App
- Make sure that the Google Slides app is on your phone or tablet if you haven't already. For Android, the app can be found in the Google Play Store, and for iOS, it can be found in the App Store.
- Open the Google Slides app on your mobile device.
- Within the app, access the specific presentation to which you'd like to add voice narration.
- Once you've opened the desired presentation, navigate to the slide where you intend to include your voice narration.
- In the bottom-right corner of the screen, you'll notice a small, prominent "+" (plus) button. Tap this button to initiate additional actions.
- A menu will appear, presenting various options for enhancing your slide. From this menu, select "Recording".
- To commence recording your voice, tap the conspicuous red microphone button on the screen. This will initiate the recording process, allowing you to start narrating your slide content.
- When you've concluded your narration and are satisfied with the recording, tap the "Stop" button, which will be prominently displayed on your mobile screen.
- After stopping the recording, you'll have the opportunity to review your narration. If you find any areas that need improvement or wish to re-record any part, you can do so at this stage.
- Once you are content with the recording and believe it enhances your slide, tap the "Save" option. This action will insert the voice recording into the selected slide, ensuring that your presentation now includes your voice narration.
These methods allow you to add voice narration to your Google Slides presentations. The first two methods are native to Google Slides, making them relatively simple and convenient. The third method provides more flexibility and quality control but requires a free external screen recording tool. Choose the method that suits your needs and preferences.
Part #2: Best Tool to Record Voice on Google Slides – FoneDog Screen Recorder
FoneDog Screen Recorder is a remarkable and versatile tool that stands out as the ideal solution for voice recording needs. This exceptional software not only allows you to capture and record what's happening on your computer screen but also empowers you to effortlessly capture your own voice, making it the perfect choice for voice narration and recording in various contexts.
 Free Download
For Windows
Free Download
For Windows
 Free Download
For normal Macs
Free Download
For normal Macs
 Free Download
For M1, M2, M3
Free Download
For M1, M2, M3
Whether you're an educator aiming to enhance your online lessons, a business professional looking to create engaging sales presentations, or a content creator seeking to add a personal touch to your videos, FoneDog Screen Recorder offers a reliable and easy-to-use solution. With its intuitive interface and robust features, it's the go-to choice for capturing high-quality voice recordings that elevate your projects and captivate your audience.
To begin using FoneDog Screen Recorder for your voice recording needs on your Windows or Mac computer, follow these steps on how to record voice on Google Slides using it:
- Download and Installation: Commence by downloading the FoneDog Screen Recorder software onto your computer. Execute the installation process, following the on-screen instructions. Once the installation is complete, run the software.
- Understanding Trial Options:
- Upon launching FoneDog Screen Recorder, a pop-up window will appear. This window provides information about the disparities between the free trial version and the registered (paid) version of the software.
- At this point, you can choose to close the pop-up window if you wish to explore the free trial version first, allowing you to evaluate the software's functionality.
- Accessing "Audio Recorder": Within the main interface of FoneDog Screen Recorder, locate and click on the "Audio Recorder" option.
- Selecting Recording Sources: In the subsequent menu, you will have the choice to select your desired recording sources. You can opt for:
- "System Sound & Microphone" to simultaneously record sounds from the system and your microphone.
- "Microphone" to exclusively capture audio from your microphone.
- "System Sound" to focus solely on recording system sounds.
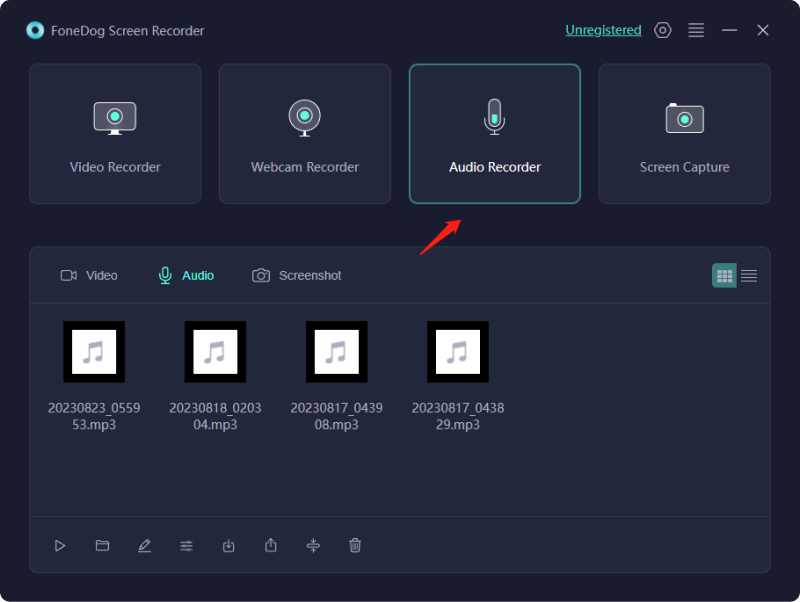
- Initiating the Recording: Following your selection, click on the green button situated on the right side of the interface to initiate the recording process. This action will commence the recording of your chosen audio sources.
- Finishing and Managing Recordings:
- To conclude the recording, press the red "Stop" button.
- If you need to pause the recording temporarily, you can do so by clicking the "Pause" button. Resume by clicking the same button when you are ready to continue.
- Should you choose to restart the recording, clicking the "Restart" button will clear the previous recording and initiate a new one.
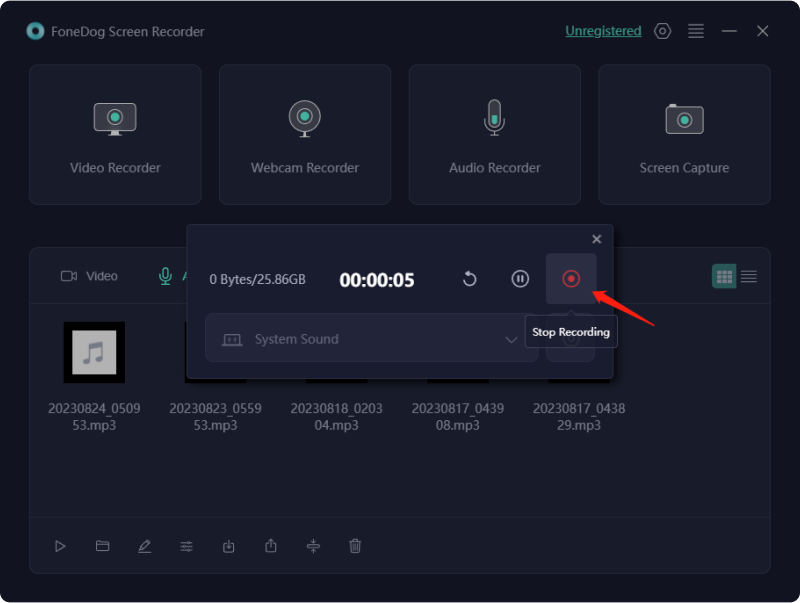
These step-by-step instructions provide you with a comprehensive guide on how to download, install, and utilize FoneDog Screen Recorder for screen recording with audio on your Windows or Mac computer, granting you full control over your recording experience.
Part #3: Troubleshooting Common Issues
Voice recording in Google Slides is a valuable feature, but like any technology, it can encounter issues. Above you have learned how to record voice on Google Slides. Here are some common problems you might encounter and how to resolve them:
Microphone Not WorkingYour microphone may not be detected or not working correctly.
- Check if your microphone is properly connected to your computer.
- Ensure your microphone is selected as the input device in your computer's settings.
- Try using a different microphone to isolate hardware issues.
Low Volume or Inaudible VoiceYour voice recording is too quiet or inaudible.
- Check your microphone's sensitivity and adjust it in your computer's audio settings.
- Speak clearly and at an appropriate distance from the microphone.
- Consider using an external microphone for better audio quality.
Voice Recording Out of Sync with SlidesYour voice narration doesn't align correctly with the slide transitions.
- Adjust the timing of your voiceovers by dragging the audio icon on the timeline to sync with the slides.
- Preview the presentation to ensure the timing is accurate.
Large File SizeYour presentation with voiceovers has become too large to share easily.
- Compress your audio files before adding them to your presentation.
- Use online tools or software to reduce the file size without compromising audio quality.
Audio Quality IssuesPoor audio quality, background noise, or distortion in voice recordings.
- Record in a quiet environment to minimize background noise.
- Use a pop filter or noise reduction software if needed.
- Check the audio format and bitrate settings for optimal quality.
Compatibility IssuesPlayback or compatibility problems with your voiceovers on different devices or platforms.
- Export your presentation in a widely supported format, such as PDF or video.
- Test your presentation on various devices to ensure compatibility.
Browser or App IssuesThe Google Slides app or web browser may have glitches affecting voice recording.
- Check for updates to your browser or app, as updates often include bug fixes.
- Clear browser cache and cookies if you're using the web version of Google Slides.
By understanding and addressing these common issues, you can ensure a smoother experience when recording voice on Google Slides and enhance the quality and effectiveness of your presentations.
People Also ReadCapturing Conversations: Full Guide to Google Meet RecordingComplete Guide: How to Screen Record on Mac with Audio
Conclusion
To conclude, knowing how to record voice on Google Slides presentations elevates engagement, fosters personal connections, and simplifies complex concepts. By using FoneDog Screen Recorder, you unlock the potential to create captivating and informative presentations with ease. Don't miss out on the opportunity to make your content unforgettable. Start using FoneDog Screen Recorder today and breathe life into your slides for presentations that truly stand out!


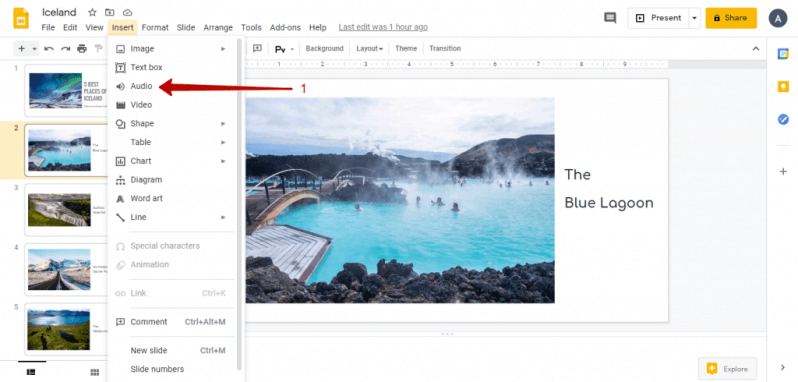
Free Download
For Windows
Free Download
For normal Macs
Free Download
For M1, M2, M3
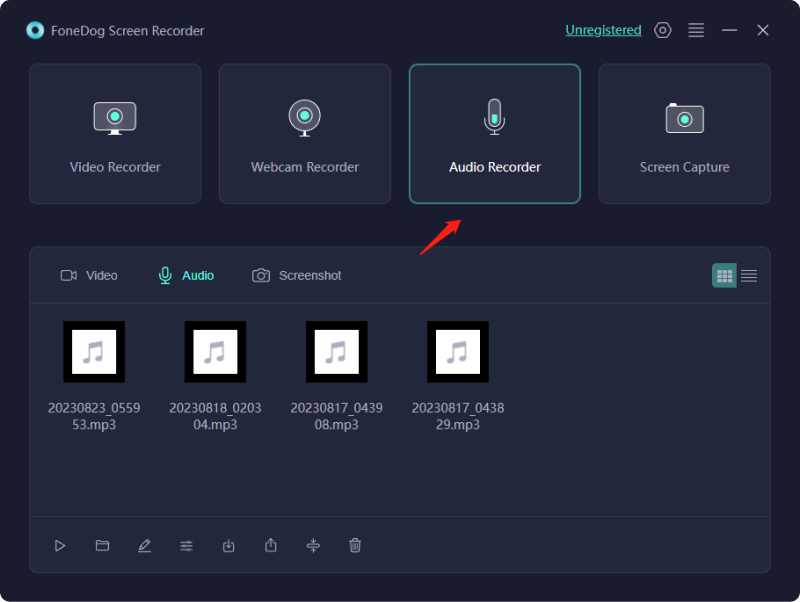
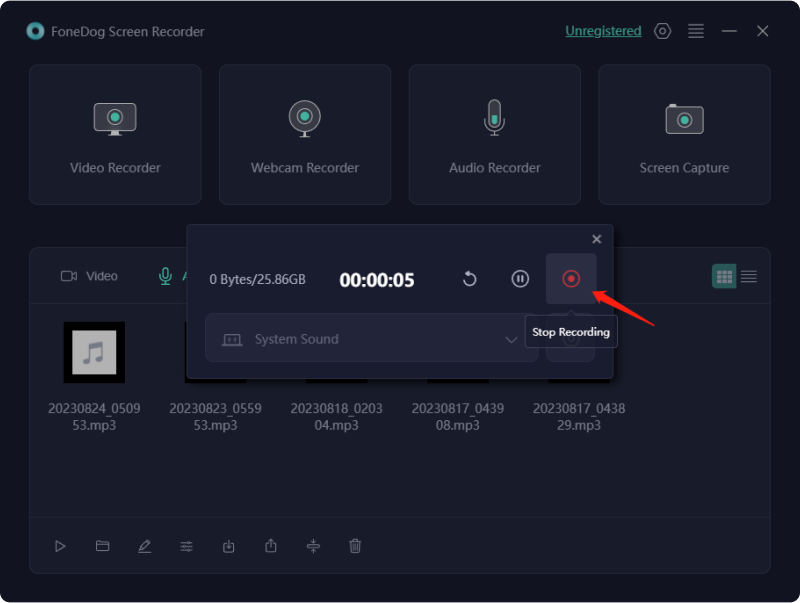
/
/