

By Adela D. Louie, Last updated: June 6, 2024
Have you ever wondered how to easily capture the best moments with your webcam? This guide is designed to help you learn how to record webcam. Whether you are a content producer, or a remote worker, we have you covered. Discover the best tips, strategies, and tools to record from your webcam.
This post will guide you on how to create outstanding videos. Read to know everything about webcam recording and make you stand out in every shot. Let's make your webcam sessions more visually appealing!
Part 1. Guidelines for Enhanced Webcam RecordingsPart 2. Easiest Method on How to Record Webcam on Any DevicesPart 3. Methods on How to Record WebcamPart 4. FAQsConclusion
Selecting the right software is crucial, but there's more to webcam video capture than your choice of software. Enhance your video quality and captivate your audience with several guidelines while recording using a webcam.
FoneDog Screen Recorder stands out as a user-friendly and versatile solution for capturing webcam footage on a variety of devices. Whether you're on a computer, laptop, or mobile device, this software provides a seamless experience, making webcam recording accessible to users of all levels.
Free Download
For Windows
Free Download
For normal Macs
Free Download
For M1, M2, M3
It boasts a myriad of features that contribute to its reputation as the go-to tool for webcam recording. Its intuitive interface, coupled with advanced functionalities, makes it an ideal choice for those seeking an effortless yet powerful solution. Here’s the steps on how to make use of this:
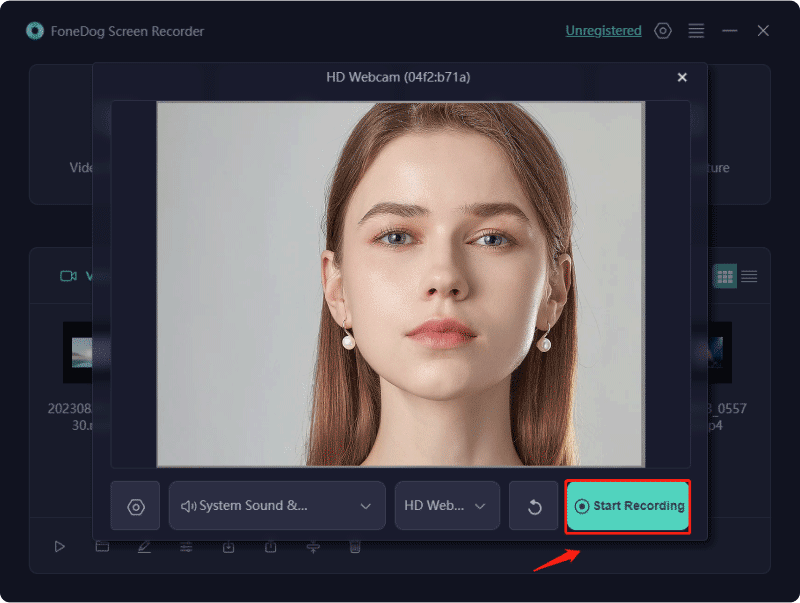
Whenever you're well-informed, keeping webcam footage is a breeze! Begin delve toward how to record webcam by following these simple techniques on various devices.
Utilizing an external camera or the integrated webcam on your Windows 10 device presents a straightforward method for effortlessly capturing webcam footage. This Windows 10 platform provides a robust webcam recording feature, enabling users to document both videos and images seamlessly.
The great thing about this solution is that it does not require additional downloads or installation of webcam recording software. Using this program is as simple as finding it through the search bar and users can access it for free with just a single click. Furthermore, its user-friendly nature adds to the appeal. Below outlines the process of recording a video using a webcam on Windows 10.

QuickTime Player, usually is already configured upon your Mac, serves as the built-in recorded video program for your camera. QuickTime Player supports recording webcam audio along with video alongside screen capture. Here's how to use QuickTime Player upon your Mac to capture videos employing your webcam:
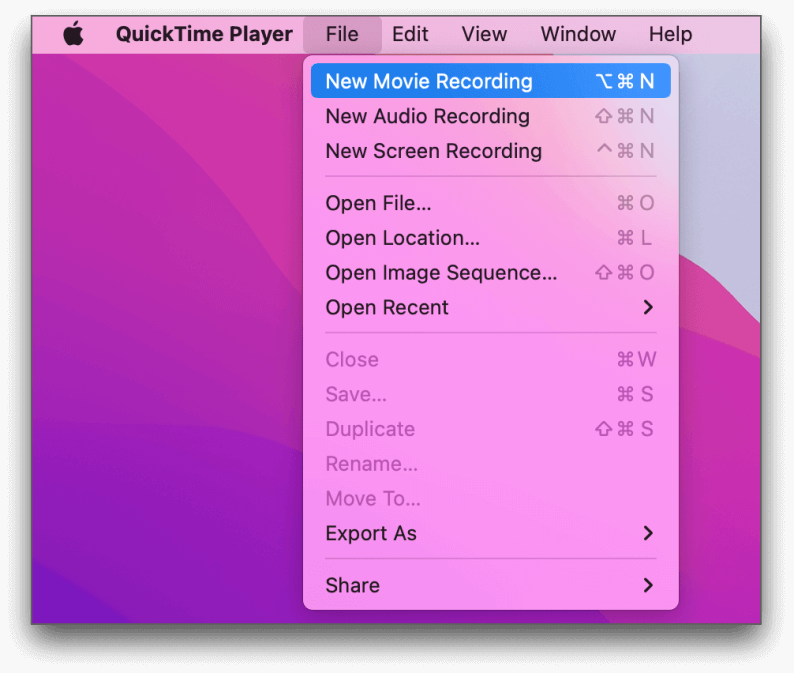
That's everything that there is to it! Your QuickTime Player webcam record has been deemed complete. The recording gets recorded and saved instantly into your Movies folder. After that, you may then click "File" into the menu bar, then you have to "Open Recent," as well as indeed choose the recording from the list.
The most effective approach to capture a video involves utilizing a camera or smartphone. This choice facilitates ease of movement during setup, resulting in generally superior video quality. Follow these steps:
Thanks to the swift progression of technology, it is now viable to capture top-notch video content using the integrated camera application or tools on your computer! Every contemporary PC comes equipped with, at the very least, fundamental webcam recording software. This implies that you can initiate webcam video recording promptly using your device's built-in camera and tools.
Although most devices are furnished with webcam recording software, certain recently released, high-quality devices may facilitate superior recordings with more advanced controls. The video quality can be affected by a lower-grade PC device as well.
While a webcam may not deliver optimal video quality, it serves as an excellent starting point for those venturing into video content creation. Once you've mastered the art of recording with a webcam, upgrading to a more sophisticated external camera becomes a seamless transition.
Typically, webcams operate without the need for additional software. However, recording software becomes essential to access the required tools and functionalities. Often, you can acquire suitable software solutions through integrated applications, app downloads, or even by utilizing browser-based systems.
People Also Read6 Ways! How to Record Webcam Windows 10 [Full Guide]9 Advanced And Essential Webcam Video Recorders
In conclusion, mastering how to record webcam enhances your digital presence. By optimizing lighting, choosing the right equipment, and refining your setup, you can create compelling videos. Elevate your online interactions with confidence and captivate your audience with the power of professional-quality webcam recordings.
Leave a Comment
Comment
Screen Recorder
Powerful screen recording software to capture your screen with webcam and audio.
Hot Articles
/
INTERESTINGDULL
/
SIMPLEDIFFICULT
Thank you! Here' re your choices:
Excellent
Rating: 4.5 / 5 (based on 94 ratings)