

By Adela D. Louie, Last updated: February 19, 2024
In today's fast, dynamic digital environment, important conversations must be captured and retained for efficiency and future use. Imagine a solution that allows you to simply record and log your Webex sessions, ensuring no information is overlooked and useful insights can be easily obtained.
Considering you might already know how to record a Zoom meeting since it is a famous app, this article aims to simplify the process of how to record a Webex meeting, making it a simple and essential feature. Let's explore techniques for mastering Webex recording step-by-step.
Part #1: Special Tool for Recording Webex Meeting for Free [Windows & Mac]Part #2: How to Record Webex Meeting on Laptop/Computer Part #3: How to Record Webex Meeting on Phone/Tablet Part #4: FAQsConclusion
FoneDog Screen Recorder provides an excellent and free solution for recording Webex sessions, even as a meeting participant. It provides a smooth and efficient solution that enables users to easily record and store important conversations.
Free Download
For Windows
Free Download
For normal Macs
Free Download
For M1, M2, M3
FoneDog Screen Recorder allows users to capture Webex sessions upon their computer screens, guaranteeing the accuracy and meticulousness of the recorded material. The software's user-friendly interface and ability to work well with other systems make it a perfect option for anyone looking for a dependable and budget-friendly solution to improve their Webex meeting recording undergo without sacrificing quality or features.
Guide on how to record Webex meeting with it:
1. To get started with this, you must first install FoneDog Screen Recorder right upon your Windows or Mac computer.
2. Afterwards, open FoneDog Screen Recorder on your computer. From the primary interface, select option "Video Recorder".

3. From there, you must choose to record solely the screen by simply opting for "Screen Only" or perhaps simultaneously record both the screen as well as the webcam by selecting "Screen & Camera".
4. After doing such, you must then click to designate the recording area: Full Screen, the Window, or perhaps the Custom Size.
5. Decide whether to record audio. Upon there, you have to click "System Sound & Microphone" for system and microphone audio, or even just simply choose "Microphone" or even the "System Sound" for singular sound recording. Press upon that option "None" if no sound recording is desired.

6. After which, select option “Start Recording” to start recording. For "Window" recording, simply select the desired window within the pop-up window.

7. A floating toolbar with annotation tools will appear during recording, from there you may then utilize the “Edit” button to choose annotation colors. Thereafter, terminate recording by simply pressing the red stop button and from that the file will be saved on your computer.
8. Pause by clicking the "Pause" button and resume when ready. After such, you could then click option that states "Restart" to erase previous recordings and start anew.
Regardless of your device's specifications, there's a solution available to capture your screen and document Webex content, even if you're neither the host, cohost, nor presenter. Continue perusing to discover the method on how to record Webex meeting while participating on your laptop or computer.
QuickTime Player proves to be a versatile application tailored for Mac enthusiasts. Utilize this tool effortlessly to seize a Webex meeting. Follow the ensuing steps to accomplish the task:

Within the Windows 10 system, there exists the Xbox Game Bar application designed to document Webex meetings. Originally crafted for live streamers to capture gaming sessions, it seamlessly extends its functionality to record various meetings and events. To capture a Webex meeting on Windows 10 utilizing the Xbox Game Bar, adhere to these instructions:
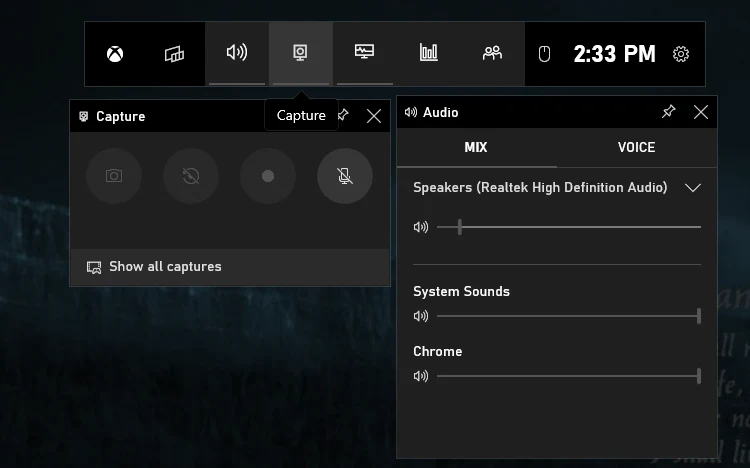
If you're utilizing a personal computer, it might come as a surprise that you have the capability to capture your screen using PowerPoint. Despite potential limitations in recording quality, you can still effectively record and preserve content. Follow the steps below to record a Webex session on PC using PowerPoint:
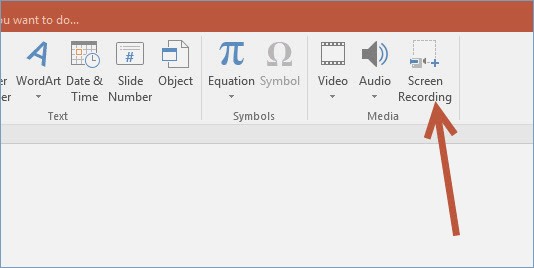
Utilize the integrated screen recording feature on your Chromebook for capturing Webex meetings effortlessly. The Chromebook recorder boasts functionalities enabling you to edit and share your recorded Webex sessions. Follow these steps to initiate Webex meeting recording on your Chromebook:
Upon completion of the recording, find your video in the Videos Folder. This streamlined process ensures a convenient and user-friendly approach to capturing and managing your Webex meeting recordings.
Is it possible to capture a Webex meeting directly within the application itself? Absolutely, Webex includes an integrated tool specifically designed for this purpose. The advantage is that you won't need to download additional software.
Nevertheless, it is crucial to acknowledge since the browser version utilized by Webex does not provide support for this particular capability. Alternatively, you can employ screen recording to document the meeting. The recording feature can be easily accessed within the program with a simple click.
In this section, you will learn how to record Webex meeting within your phone or even your tablet, just make sure that your handheld devices are built with Android or iOS operating system. Head over below to know how:
When utilizing an iPhone for meeting recording, adhere to the instructions provided below:

If you are using an Android device to record your meeting, follow the procedures provided below:
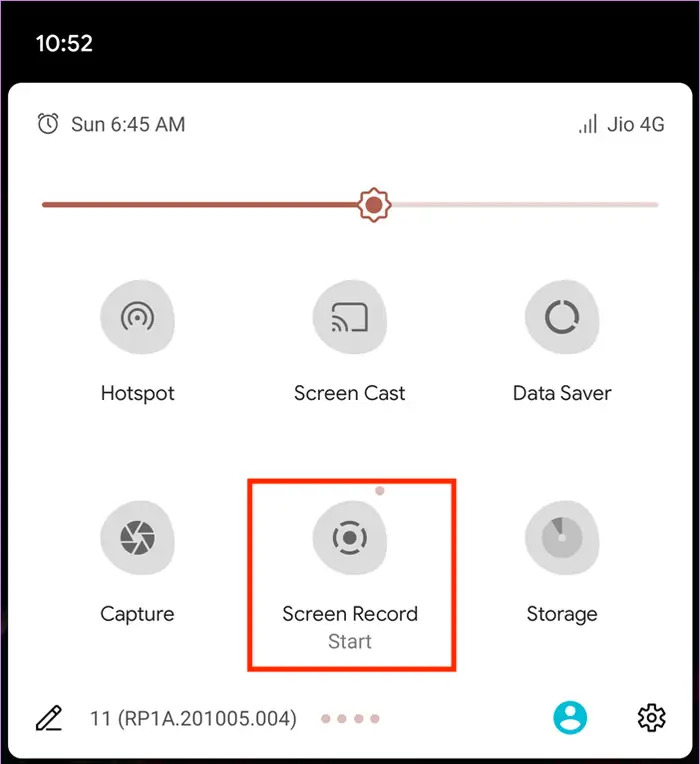
The majority of Android tablets are equipped with an integrated screen recorder, which greatly simplifies the process of capturing Webex meetings and events. The Galaxy Tab is a highly popular Android tablet that features an excellent screen recorder capable of effectively capturing high-definition (HD) footage. When recording a Webex Meeting right onto tablet device, simply follow the procedures outlined below:
Utilize the screen capture functionality introduced with the iOS 14 system update to document a Webex meeting on your iPad:
Are you still uncertain about how to capture a Webex meeting or event on your desktop or mobile device? Delve into our Webex Recording FAQ section to find answers to frequently asked questions regarding recording sessions through Webex and utilizing screen capture programs.
People Also ReadHow to Record A Teams Meeting in 2024 [Complete Guide]How to Record FaceTime Call with or without Audio [2024]
In conclusion, mastering the skills on how to record Webex meeting is a valuable for efficient collaboration. Whether utilizing built-in tools or using such of FoneDog Screen Recorder, understanding the process ensures seamless documentation. Embrace these techniques to capture and preserve valuable discussions, enhancing productivity in the realm of virtual meetings.
Leave a Comment
Comment
Screen Recorder
Powerful screen recording software to capture your screen with webcam and audio.
Hot Articles
/
INTERESTINGDULL
/
SIMPLEDIFFICULT
Thank you! Here' re your choices:
Excellent
Rating: 4.8 / 5 (based on 89 ratings)