By Adela D. Louie, Last updated: March 21, 2024
Have you ever wondered how to save those meaningful moments, essential conversations, or even commercial transactions that occurred during WhatsApp chats on your iOS device? Certainly, no need to search any further! This detailed guide simplifies the approach by delivering step-by-step demonstrations on how to record WhatsApp calls on iPhone.
Join us on this technological trip as we enable you to protect precious memories, boost productivity, and take command of your digital conversation experience. Let's transform your iPhone into a recording machine, turning every call into a memorable part of your digital tapestry and easily recording WhatsApp video calls on any device.
Part 1. Methods on How to Record WhatsApp Calls on iPhonePart 2. How to Record WhatsApp Calls on PC with AudioPart 3. FAQs and Tips for Better Recording WhatsApp Calls on iPhoneConclusion
Part 1. Methods on How to Record WhatsApp Calls on iPhone
Have you ever attempted to capture WhatsApp calls on your iPhone? You might be questioning the feasibility of such a task. While the iPhone facilitates actions like effortlessly disabling read receipts or concealing your last seen status, recording audio calls via Apple's screen recording app proves challenging due to stringent legal measures.
Fear not! In this part of this post, we'll explore alternative methods that empower you with the knowledge of how to record WhatsApp calls on iPhone.
Method 1. How to Record WhatsApp Calls on iPhone (Built-in Screen Recorder)
Under iOS 11 and the following versions, iPhone users have been provided with an incorporated screen recording capability. This beneficial capability empowers you to capture not only WhatsApp video calls but also all other activities occurring on your iPhone screen.
Mastering this technique eliminates the necessity for additional applications to document your calls. Below are the steps you have to do on utilizing such of integrated screen recorder to record WhatsApp calls onto your iPhone.
- To commence the recording of WhatsApp video calls using the screen recorder, begin by navigating toward the Control Center on your iPhone.
- Upon accessing the Control Center, locate the Screen Recorder option, identifiable by a white dot enclosed within a circle. Should, by chance, the screen recorder option not be visible, you can manually add it.
- To add the screen recorder to the Control Center, access Settings on your iPhone. Locate and select the Control Center option, followed by tapping on the Customize feature.
- Look for a plus icon next to the Screen Recording option and tap on it to successfully incorporate the screen recorder into your iPhone's Control Center.
- To begin recording a WhatsApp video call, just simply open up Control Center and also touch on the screen recorder button.
- Right away, the screen recorder does not have access to your iPhone's microphone, nevertheless, you can activate it by simply pressing repeatedly the screen recorder icon and selecting the microphone button.
- Congratulations! You have now effectively recorded all your WhatsApp video calls. Upon call completion, a single tap on the Stop Recording option will cease the recording after which save it to your phone gallery for convenient access at any time.
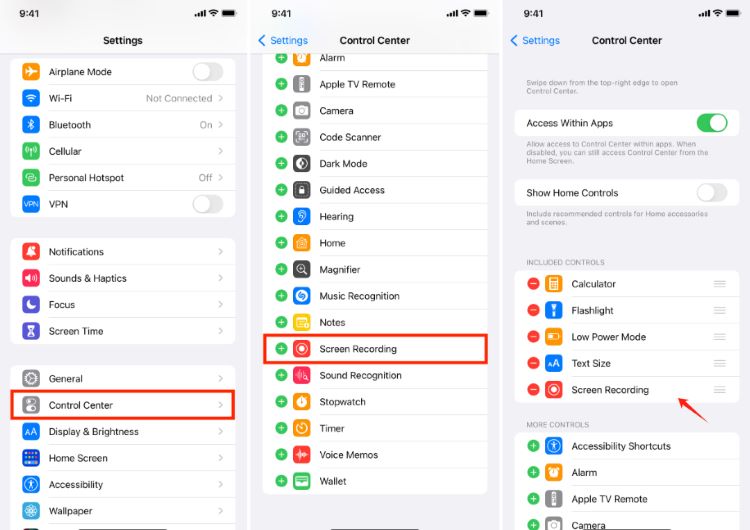
Method 2 How to Record WhatsApp Calls on iPhone (Mac)
Capturing voice calls using an iPhone poses challenges, yet we present a foolproof solution with a 100% success rate. However, this workaround necessitates a Mac, making it tailored for those with access to one. Follow the steps below.
- Create a physical association between your iPhone with Mac using a USB port to a 3.5mm charging cable. Make sure you verify the Mac device by simply choosing the "Trust this Computer" option within your iPhone.
- From that, open up QuickTime on your Mac, after which go over to the "File" menu and select the option "New Audio Recording".
- Start the recording process by simply clicking the downward arrow which was next to the record button within QuickTime, afterwards simply select your iPhone right within the list. Start the recording by simply clicking upon that button in QuickTime.
- Initiate a WhatsApp call using your iPhone. Upon connection, select the add user icon.
- Dial the desired contact, and once the call is accepted, it will be automatically recorded. In case of any issues, activate Spearecordker Mode to facilitate recording.
- Conclude the call as needed, cease the QuickTime recording, and preserve the recorded file on your Mac for future reference.
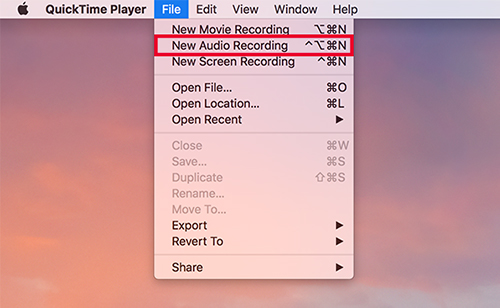
Method 3. How to Record WhatsApp Calls on iPhone (Screen Mirroring)
Screen mirroring apps allow you to convey the portable device's screen across another monitor. Nonetheless, it is not confined to Android smartphones; you may use screen mirroring software for recording a WhatsApp video call right within your iPhone.
- Begin by nstalling the recording software of your preference, provided you do not already possess a method for recording your computer screen.
- From there, make sure that both your iPhone device and Mac share the very same Wi-Fi network.
- After doing such, head over to the bottom of the display screen along execute such swipe-up motion, and from there, access the Screen Mirroring option along designate the device to which you desire to fully cast your display screen.
- Activate the speakerphone functionality on your mobile device, and disable the microphone on your computer. Initiate the recording process on your computer's screen recording software.
- Then, position yourself at a sufficient distance to avert feedback and proceed with your WhatsApp call.
- Conclude your call and terminate the recording. If your software supports it, you can now engage in the editing of your call as per your preferences.
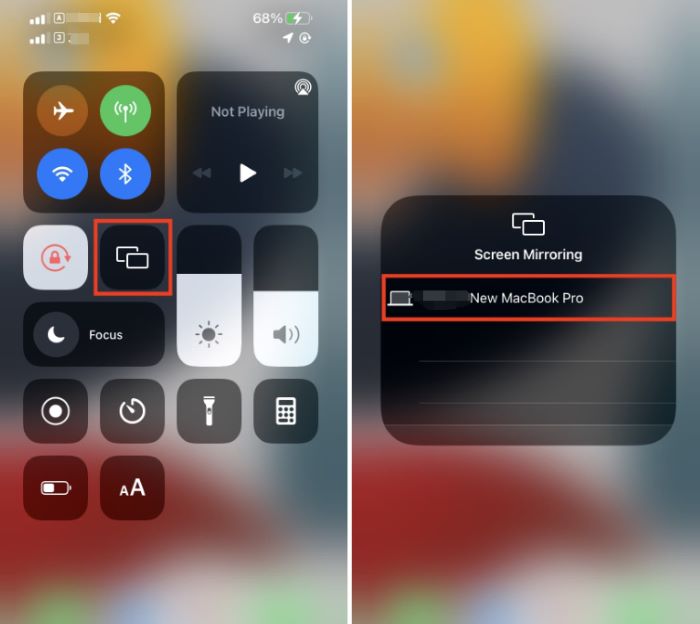
Bonus Method: How to Record WhatsApp Calls on Android
Practically every contemporary Android mobile device is equipped with an integrated screen recording function. This feature allows you to effortlessly capture your WhatsApp calls. Embedded screen recorders are prevalent in Android smartphones and are widely embraced by users.
The process of recording calls using these integrated recorders is remarkably straightforward. To grasp the technique of recording your WhatsApp calls on an Android device using this built-in screen recorder, adhere to the steps outlined below:
- Navigate to the Dashboard or access the Notification Bar on your Android device, then tap on the Screen Recorder option.
- Initiate the recording process by selecting the Record button.
- Proceed to launch WhatsApp and place a call to the desired contact while ensuring that this screen recording feature is actively engaged.
- Upon completion of the call or screen recording, conclude the process by stopping the Screen Recorder.
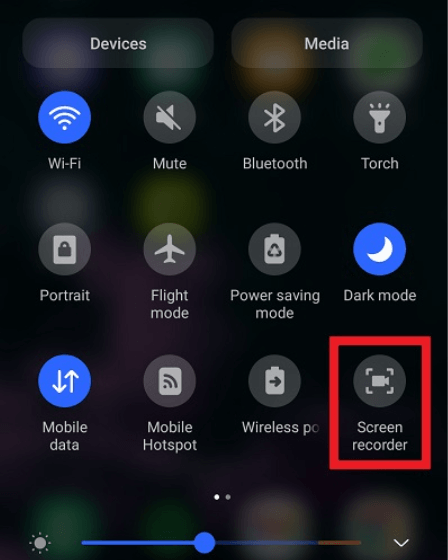
Part 2. How to Record WhatsApp Calls on PC with Audio
FoneDog Screen Recorder is considered an excellent way to record WhatsApp calls on iPhone, offering a smooth and easy-to-use experience. This feature-rich app ensures flawless recording, allowing you to go back and remember unique moments from your calls. Its simple operation integrates with your iPhone, making it the go-to solution for users looking for a reliable and flexible way to record WhatsApp calls.
 Free Download
For Windows
Free Download
For Windows
 Free Download
For normal Macs
Free Download
For normal Macs
 Free Download
For M1, M2, M3
Free Download
For M1, M2, M3
- Begin by downloading and installing FoneDog Screen Recorder onto your computer. Ensure compatibility with your computer's operating system is verified.
- Following installation, launch the software through your computer's application menu. Opt for the "Screen Recorder" mode among the displayed options.
- Before initiating the recording, make the necessary adjustments in your settings. Choose the screen area you intend to capture and configure the recording quality and frame rate.
- Within the settings, designate your audio sources for recording, encompassing computer audio and external inputs like a microphone.
- When prepared, initiate the recording by clicking the "Start Recording" button to commence capturing your screen and audio. A countdown timer and recording toolbar will appear.
- Execute the actions you wish to record, utilizing the toolbar buttons to pause or conclude the recording.
- Post-recording, utilize FoneDog Screen Recorder to preview and edit the footage. Once content, click on "Save" or "Export" to preserve the video in your preferred format, storing it in your designated location.

Part 3. FAQs and Tips for Better Recording WhatsApp Calls on iPhone
FAQs:
- Is it legal to record your WhatsApp calls on your iPhone? It is critical to be informed of and follow local rules surrounding call recording. In numerous locations, it is allowed to record calls provided the consent of all parties participating.
- Can I record both audio and video during a WhatsApp call? No, native iPhone screen recording captures video only. To record audio, you may need to know such third-party apps or additional methods.
- Why don't I see the screen recorder option in my Control Center? Ensure that the screen recorder is added within the Control Center. Access Settings, select Control Center, tap Customize Controls, and add Screen Recording.
Tips for Better WhatsApp Call Recording on iPhone:
- Enable Microphone Access: Press and hold the screen recorder button right within into Control Center, along with enabling the microphone for recording audio throughout the WhatsApp call.
- Stable Internet Connection: Maintain a reliable and powerful internet connection to prevent call interruptions along with recordings of exceptional quality.
- Sufficient Storage Space: Ensure that your iPhone provides sufficient storage space, as video recordings may take up a significant amount of memory.
- Update Apps and iOS: Maintain WhatsApp, and screen recording applications, alongside your iOS upgraded to take advantage of the latest features and enhancements.
People Also ReadDetailed Guide: How to Record Zoom Meeting on iPhoneHow to Record FaceTime Call with or without Audio [2024]
Conclusion
In conclusion, mastering how to record WhatsApp calls on your iPhone unlocks a lot of possibilities. Whether for preserving memories or enhancing productivity, the process is made seamless with tools like FoneDog Screen Recorder. Elevate your digital communication experience and seize control of your conversations effortlessly. Happy Reading!


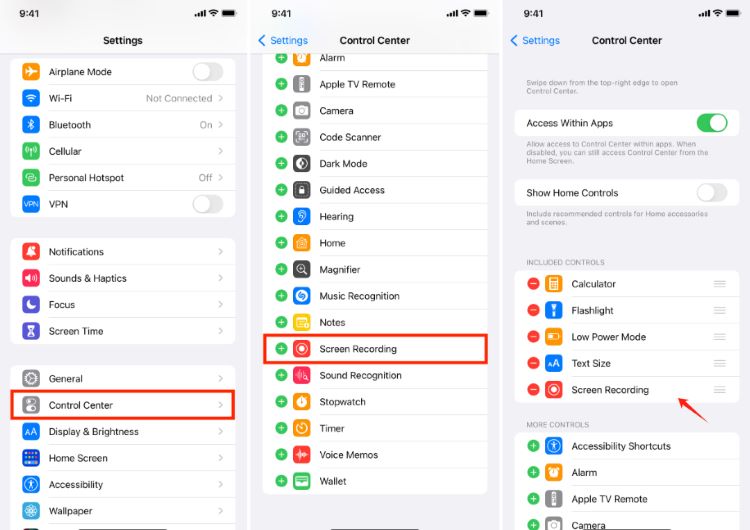
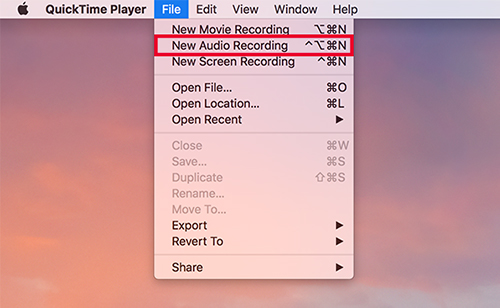
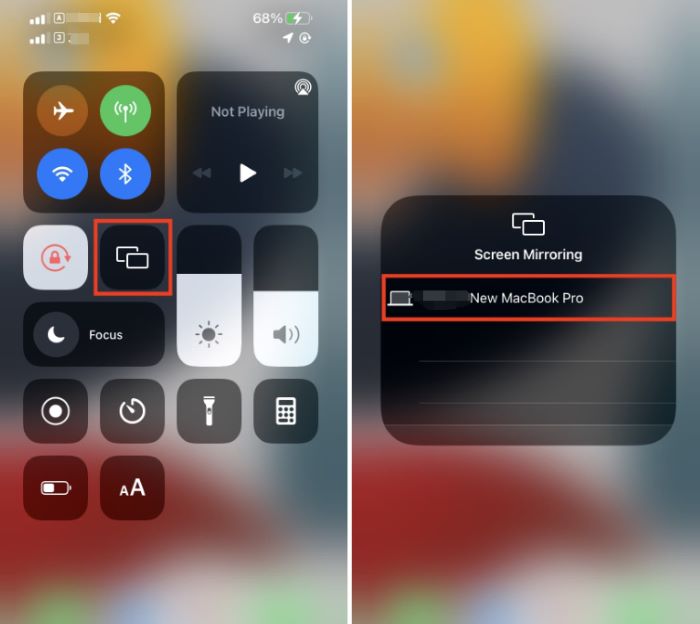
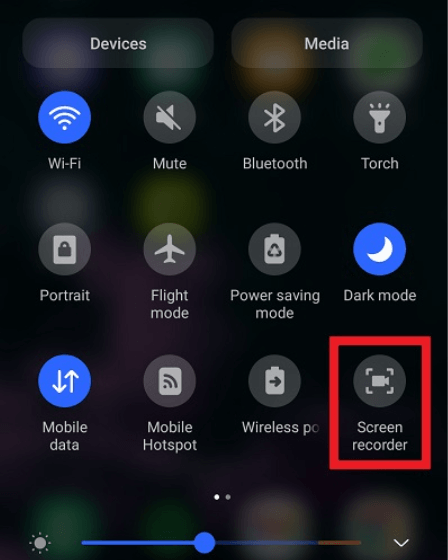
Free Download
For Windows
Free Download
For normal Macs
Free Download
For M1, M2, M3

/
/