

By Adela D. Louie, Last updated: January 30, 2024
Have you ever desired the ability to revisit those significant moments throughout your video conversations with loved ones? Fortunately, you are fortunate! This latest guide serves as a means to safeguard and acquire knowledge about how to record WhatsApp video call.
Explore the realm of flawless recording as we reveal the systematic procedure for seamlessly documenting WhatsApp video calls. Whenever you want to preserve meaningful dialogues or save significant exchanges, we have you covered. Seize the opportunity to transform ephemeral instances into enduring recollections.
Part #1: How to Record WhatsApp Video Call with Audio Easily (Windows & Mac)Part #2: How to Record WhatsApp Video Call (iOS/Android)Part #3: How to Record WhatsApp Video Call on MacPart #5: FAQs of WhatsApp RecordingsConclusion
Among the various choices out there, FoneDog Screen Recorder shines out as the best option for recording WhatsApp video calls in a flawless manner.
Free Download
For Windows
Free Download
For normal Macs
Free Download
For M1, M2, M3
FoneDog has become known for its intuitive graphical user interface along with extensive capabilities, and it guarantees recordings of excellent quality without sacrificing the convenience of use of the software. Users have the capability to simply record using WhatsApp video conversations on a variety of platforms, including Android and iOS, with the help of this app.
Users of FoneDog have the ability to customize their recording settings by selecting particular regions of the screen and including audio components. Because of its adaptability and user-friendly interface, FoneDog Screen Recorder has established itself as the solution of choice for recording the precious moments that are shared throughout WhatsApp video conversations.
Utilizing FoneDog's latest innovations, you can take your recording experience to the next level. Here’s how to record WhatsApp video call using this desktop screen recording app:
1. Upon obtaining as well as indeed installing FoneDog Screen Recorder within your computer, you may begin the process of getting started. Make certain that it is compatible with the operating system of your computer.
2. The program may be accessed from the app menu on your computer once it has been installed. Select the "Video Recorder" mode from the list of available options.

3. Modify your settings before beginning the recording. Choose the audio media you wish to record compared to the options menu. These sources could incorporate both computer-generated audio and external inputs like a microphone.
4. By pressing the "Start Recording" button you're ready to start recording the computer interface. With the appearance of a recording toolbar, a countdown timer will also be shown.

5. Actions that you wish to record should be carried out. Utilizing the buttons located on the toolbar, you are able to either pause or stop the recording.
6. You are able to examine and edit the recording within FoneDog Screen Recorder once it has been recorded. You may increase the recording quality, add comments, or trim the audio.
7. Once you are pleased with the movie, you can click "Save" to keep the video in the format of your choice and save it in the place of your choice.

WhatsApp Messenger has risen to prominence as a leading messaging application and is particularly adept at recording and sharing chats. This versatile platform has developed into a complete communication answer. WhatsApp lets you communicate with pals, make calls, and video chat. WhatsApp, on the other hand, does not come with any built-in capabilities to record audio or video calls, which presents a problem when you want to jot down these discussions.
Fret not, though, as there exist alternative methods and third-party applications to address this limitation. In the following sections, we will unveil potential approaches to recording WhatsApp video calls on both Android and iOS mobile devices. Delve deeper to explore these different solutions on how to record WhatsApp video call:
Unveiling one of Android's most straightforward and swiftest approaches to documenting WhatsApp conversations. This technique is exclusive to Android devices endowed with screen recording capabilities. To ascertain the availability of such features on your phone, consult your device's settings or reach out to the manufacturer. The following steps elucidate the process of recording WhatsApp calls through the integrated voice recording feature on Android:
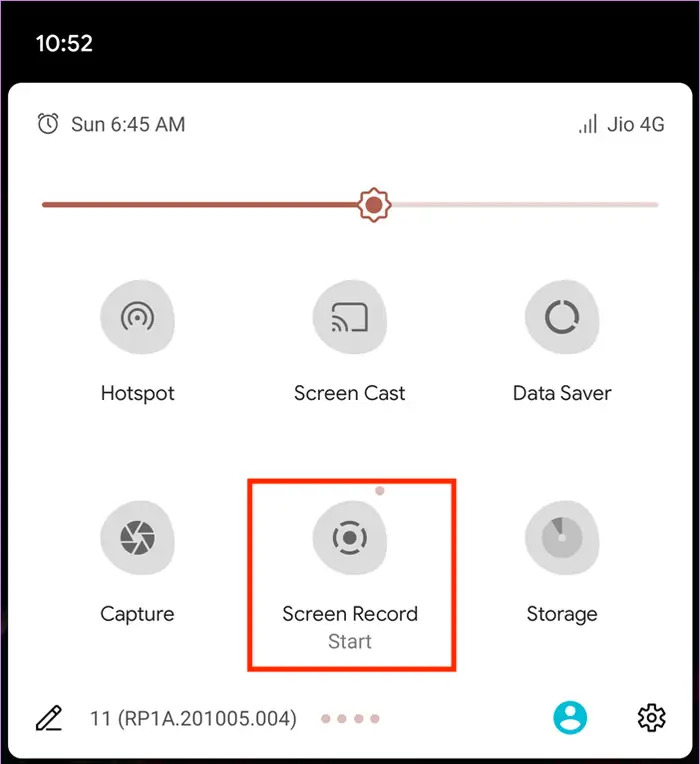
You may personalize the recording by noting the timings at which the call began as well as it’s end. Furthermore, transform it to audio alongside storing it with the contact's name and the date so that you may remember it in the future.
With the advent of iOS 11, Apple rolled out a built-in screen recording feature, a genuinely beneficial addition. Utilizing this functionality, you can effortlessly capture WhatsApp video calls on your iPhone, eliminating the need for any third-party applications. Here's a simple guide on how to employ this feature:

Wireless screen mirroring is an advanced technology that enables your smartphone, tablet, or any compatible device to project its screen onto another device effortlessly. To illustrate, envision casting your Android phone screen onto your desktop computer during a WhatsApp call. Capture your mobile screen on your computer and even opt for audio-only recording if desired.
The specific steps may vary based on the screen mirroring software you select, but the fundamental process remains consistent, as detailed below.
As previously mentioned, screen mirroring applications enable the projection of your mobile device's screen onto another display. However, it's not limited to Android in which you can also employ screen mirroring technology to record a WhatsApp video call onto your iPhone.
How to record WhatsApp video call on a Mac? QuickTime Player, which was developed by Apple, is distinguished as a multifunctional multimedia application that is smoothly incorporated into the macOS architecture. Removing the requirement for additional downloads or installs, it provides a solution that is both hassle-free and effective for screen recording. QuickTime appears probably the best option for those who are interested in capturing video calls made through WhatsApp on their individual Macs.

People Also ReadDetailed Guide: How to Record Zoom Meeting on iPhone[2024] How Can You Screen Record FaceTime with Audio?
Understanding how to record WhatsApp video call, in summary, reveals an extensive repertoire of treasured recollections. Whether the sophisticated features of FoneDog Screen Recorder are utilized or not, capturing becomes effortless. Enhance your communication expertise by effortlessly capturing those momentous occasions. Excel recording!
Leave a Comment
Comment
Screen Recorder
Powerful screen recording software to capture your screen with webcam and audio.
Hot Articles
/
INTERESTINGDULL
/
SIMPLEDIFFICULT
Thank you! Here' re your choices:
Excellent
Rating: 4.7 / 5 (based on 63 ratings)