

By Adela D. Louie, Last updated: August 8, 2024
The rise of Zoom was noticed during pandemic as everyone was forced to do remote jobs or online classes while keeping in communication with each other. It is so powerful, simple, and easy to use, especially if you have a premium subscription—no time, participant, or cloud limitation for recording meetings—and cannot utilize third-party software.
However, the availability of recording software does not limit your experience, as they provide a wide scope of recording, including the thought of how to record yourself on Zoom, as presented below:
Part 1. How to Record Yourself on Zoom via ZoomPart 2. How to Record Yourself on Zoom Using SoftwarePart 3. How to Record Yourself on Zoom Using the Default System Screen RecorderConclusion
Zoom provides default recording options for the meeting if you have the paid version and the host of the meeting. If you meet the factors being mentioned, here are the things you need to know about how to record yourself on Zoom.
Open the Zoom application on your computer, (if you already have it); however, you can easily download the software from Google with its link. Then, log in to your account.
Go to Home Tab > Setting Gear and scroll down to the “Recording” setting. From here, select where you want to save your recording file after you finish the meeting.
Start the meeting by clicking “New Meeting” at the Home interface.
In the settings tab below, you can see the “Record” button right after “Share Screen". Click, and a message appears: “Recording...” in the upper left corner, where you were able to pause or stop in the midst of the meeting. You can choose in the “Preview” tab the layout of the meeting you prefer. To record yourself, just open your camera by clicking the “Camera” button in the left-hand corner of the tab.
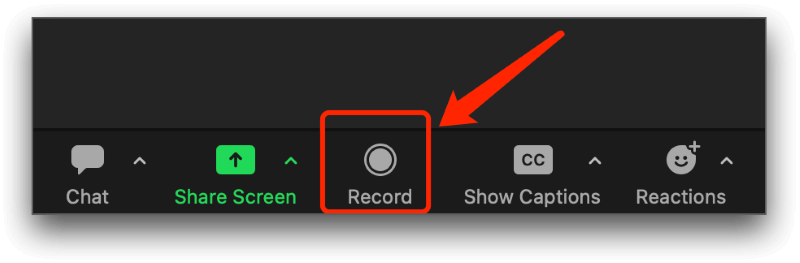
Click the “Stop” button, and the recording will be accessed on the “Meetings” page, in the “Recorded” tab next to "Upcoming”.
The use of external software such as FoneDog Screen Recorder provides you convenience and accessibility, without limitations such as recording the meeting as a participant, time constraints, or cloud storage restrictions, yet yielding quality output.
In addition, you can also customize the area where you want to record on zoom meetings and customize recording hotkeys for a quick recording process. Here’s how to use FoneDog Screen Recorder to record yourself on Zoom.
Free Download
For Windows
Free Download
For normal Macs
Free Download
For M1, M2, M3
Since you wanted to use Zoom, open and login to your account, or just join the meeting link (if you are a participant in a certain meeting). Then open the FoneDog Screen Recorder > select “Video Recorder”.
Select the “Screen and Camera” option to record yourself together with your web camera > Choose dimensions: either full screen, the window itself, or custom size (by dragging the chosen area).
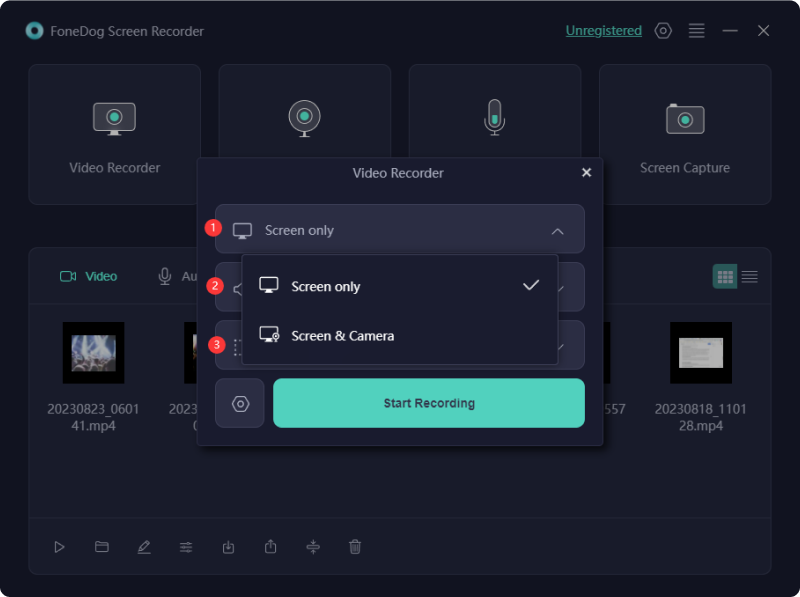
Next, adjust the audio base on what you need—either “System Sound", "Microphone", System Sound & Microphone”, or "None”.

Click “Start Recording” or simply use the shortcut when you are in the Zoom meeting tab. You can select and customize it in Settings > Keyboard Shortcuts. (Here you can see the default shortcut key, which can be modified based on your preferences.)
Found in the floating tab, click the red button to Stop; “Pause” icon to pause; and the rotating arrow to “Start over”
Computers, at first, develop screenshots, then add screen recording features where you can record yourself on remote meetings such as Zoom, and other platforms. Various default screen recorders were available depending on your computer (Mac or Windows) and the OS available. Below, are the ways on how to record yourself on Zoom using Default System Recorder available in your computer.
Xbox Game Bar enables you to record your screen as well as record yourself in the Zoom meeting easily, and without asking the host for recording permission. Here’s how:

Just like in Windows, Mac also allows you to record your screen and, at the same time, yourself in Zoom with just a few taps on the keyboard. Below are the steps:
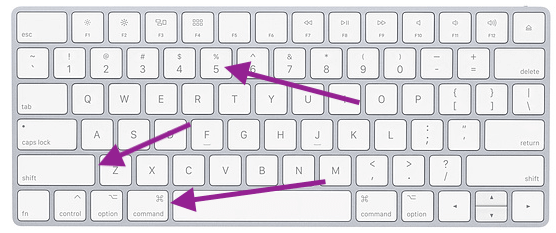
However, these features (Xbox Game Bar and Mac Screen Recorder) will only be available in the latest versions of its OS, and have limitations when it comes to the length of recording.) Unless you got it and it will not be a problem.
People Also Read2024 Guide: How to Record Zoom Meeting as A ParticipantDetailed Guide: How to Record Zoom Meeting on iPhone
Overall, there were the ways on how to record yourself on Zoom, but it all boils down to the quality of the result and to what convenience it will offer to the users, just like FoneDog Screen Recorder, that offers a wide variety of features with almost limitless recording attributes—not just screen recording but also web camera recording, audio recording, and screen capture—all in one software.
Leave a Comment
Comment
Screen Recorder
Powerful screen recording software to capture your screen with webcam and audio.
Hot Articles
/
INTERESTINGDULL
/
SIMPLEDIFFICULT
Thank you! Here' re your choices:
Excellent
Rating: 4.7 / 5 (based on 95 ratings)