

By Adela D. Louie, Last updated: January 29, 2024
Discover the keys to crafting fascinating YouTube videos whose services capture attention on the first screen! In this post, we'll look at how to record YouTube videos effectively captivate your audience and keep them wanting back for further. Discover how captivating introductions, visually appealing images, and the proper blend of personality can help your films stand out in a competitive digital world.
Unless you're an experienced content producer or just getting started, this guide strives to give concrete ideas and methods to help you improve your video-creation game. Let us turn your YouTube channel toward a magnetic destination for viewers, guaranteeing that your material not only connects but also provides a lasting impact.
Part #1: Best Way for Recording YouTube Videos on MacOS And Windows – FoneDog Screen RecorderPart #2: How to Record YouTube Videos (iOS/Android Devices)Part #3: How to Record YouTube Videos (MacOS/Windows)Conclusion
FoneDog Screen Recorder is the best MacOS and Windows YouTube recorder. This adaptable equipment captures high-quality video easily. FoneDog records YouTube videos easily with a straightforward UI and configurable settings for best performance. The greatest solution to improve YouTube recording across operating systems has to be the FoneDog Screen Recorder, which combines simplicity and extensive functionality.
Free Download
For Windows
Free Download
For normal Macs
Free Download
For M1, M2, M3
Here's how to record YouTube videos using this top YouTube video capturer:
1. To begin, get the FoneDog Screen Recorder program and put it on your Mac. The download process is easy to use and quick, so you can start using the tool right away.
2. Start up the app after it has been installed. Before starting the recording process, make sure to configure the parameters to your preferences.

3. Whenever the settings have been appropriate, press "Start Recording" within FoneDog Screen Recorder before starting recording.

4. Stop the process by hitting the "Stop" button or using the hotkey that the software gives you when the recording is over.

5. After editing your video with FoneDog Screen Recorder, you can share it in your preferred format. Exporting is easy and the files work on many platforms and devices.

It's easy to record a YouTube movie with your phone. With iOS 14 or later or just Android 11, you could access the built-in screen capture tool on your device. For older devices, opting for a screen recording app will enable YouTube video recording. Steps for how to record YouTube videos on two platforms:
If your goal is simply to capture and store a YouTube video on an iPhone, there's likely no requirement to make a purchase. The majority of iPhones and iPads are equipped with inherent screen recording capabilities. Below, we outline the steps for recording a YouTube video on either an iPhone or iPad.

For those using an older Android device, the process requires downloading a screen recording application. However, if your mobile device runs on Android 11 or a later version, the built-in screen recorder can be accessed effortlessly by following these steps:
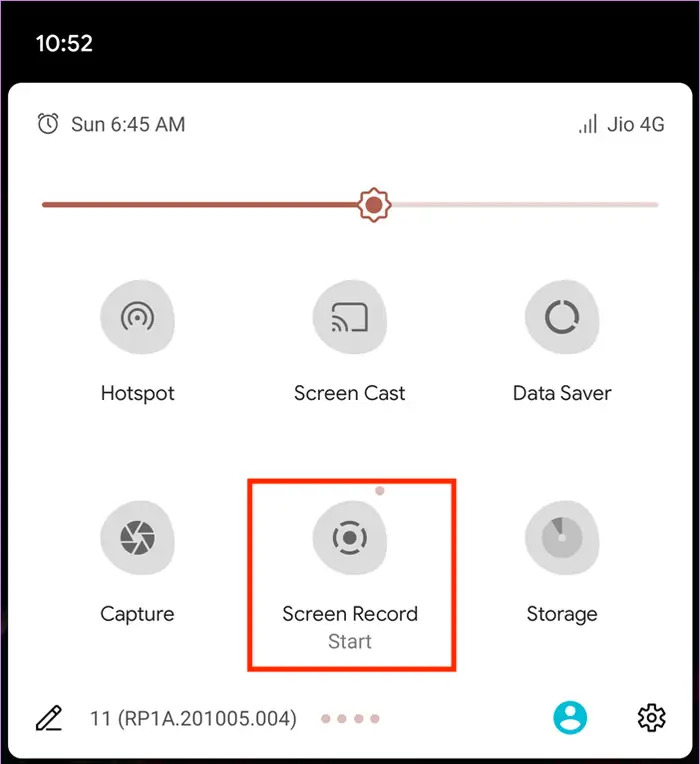
Effortlessly capture YouTube videos on Mac and Windows operating systems. Opting for a PC or laptop allows for a larger screen viewing experience. While multiple approaches exist for recording YouTube content on Mac and Windows platforms, this article will outline a proficient method for each respective operating system. Below are ways on how to record YouTube videos on computer:
Easily capture a YouTube video on your Mac using the built-in QuickTime application. Follow these steps:

Keep in mind that QuickTime lacks the capability to capture audio from the recorded YouTube video. For simultaneous audio recording, explore alternative video recording software designed for YouTube, enabling you to capture both video and audio seamlessly.
Capturing YouTube videos on Windows and Mac presents a different set of challenges compared to the simplicity of smartphone recording. Windows 10 features Game Bar, which is specifically built for capturing gaming footage. Although it is named with a focus on gaming, this app may be efficiently adapted for capturing a wide range of content, such as YouTube videos. To initiate the recording process on Windows, follow these steps:

People Also Read[2024 Update] Can you Record on YouTube TV?Soundscaping: Guide on How to Record Music from YouTube
Finally, if you want to get good at how to record YouTube videos, you need to use the right tools and methods. It's important to find a balance between imagination and usefulness, whether you use built-in tools or specialized software like FoneDog Screen Recorder. Improve your content, get people interested, and enjoy the process of making interesting YouTube videos.
Leave a Comment
Comment
Screen Recorder
Powerful screen recording software to capture your screen with webcam and audio.
Hot Articles
/
INTERESTINGDULL
/
SIMPLEDIFFICULT
Thank you! Here' re your choices:
Excellent
Rating: 4.8 / 5 (based on 64 ratings)