

By Adela D. Louie, Last updated: February 28, 2024
Have you ever desired to record the fundamental nature of a lively Zoom conference for future consultation? Enhance productivity by utilizing this post on how to record Zoom meeting as a participant, ensuring that no important facts are overlooked.
Explore the realm of virtual conferencing in a unique manner as we reveal the process of simply capturing those transformative chats. If you are a student seeking to record lecture insights or a professional looking to document important business choices, this article serves as your comprehensive guide.
Join us as we clarify the process, guaranteeing that you stay informed at all times. Enhance your proficiency in virtual communication and ensure that every Zoom interaction is meaningful. Transform your encounters into enduring assets!
Part #1: How to Record Zoom Meeting as A ParticipantPart #2: Best Way for Recording Zoom Meeting without Permission (Windows & Mac)Part #3: FAQs About How to Record Zoom Meeting as A ParticipantConclusion
For people who have led Zoom meetings before, you probably know that the software can record your video meetings. It's easy to share the recorded session after the meeting is over. How things work, though, changes when you're a player.
This section answers your question. Learn everything you need to know about secretly recording Zoom talks without letting the other people in on it. Find out how to record Zoom meeting as a participant and learn how to see things from the other person's point of view in the recording world.
What do you think about capturing Zoom sessions on iOS devices without first obtaining proper authorization? Thanks to the included iOS screen recorder on your iPhone or iPad, doing this task is remarkably straightforward and basic. Utilizing this software, you will have the capability to capture any content displayed on your screen, including Zoom meetings.
To begin the recording process, kindly adhere to the instructions outlined below:

In order to begin audio captures of Zoom meetings in a straightforward manner, it is essential for those who are in possession of an Android smartphone to make use of the included recorder. Similarly, there is no obligation for the purchase or installation of any apps that are not part of the official software package.
The following is an explanation of the process that must be followed in order to record Zoom sessions on Android without first gaining consent:
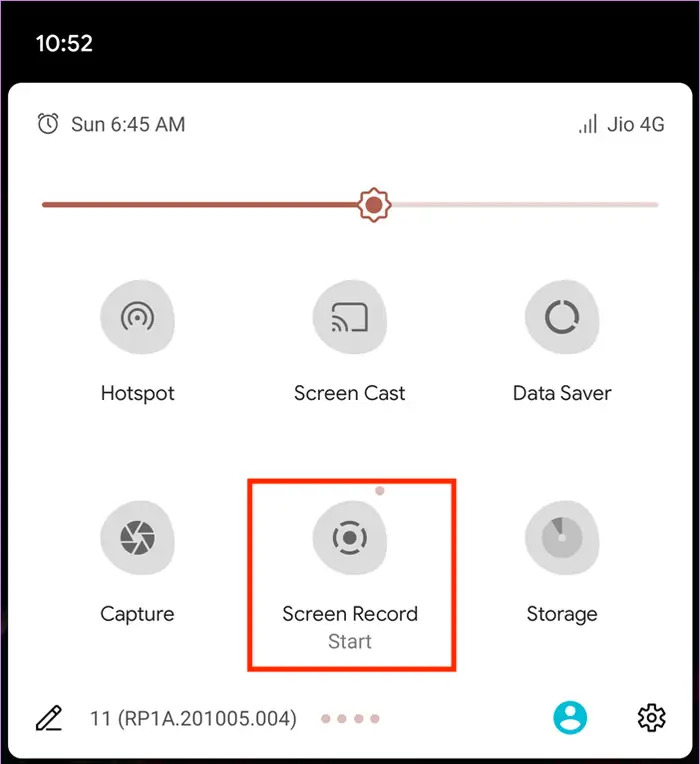
If you utilize a Mac, just like Windows users, you have the ability to clandestinely capture Zoom meetings through two distinct approaches: either by leveraging the screen recording functionality inherent in Mac or opting for a screen recording application of your preference.
Here's a guide on how to discreetly record a Zoom meeting on your Mac without obtaining your host's consent:

Let's be honest: at times, seeking permission from your host to record the meeting might not be the ideal route. Thankfully, capturing a Zoom session without host approval is feasible on Windows. The process varies depending on whether you're utilizing Windows 10 and above or other Windows devices. Below are two ways on how to record meetings as a participant without permission:
By utilizing the preinstalled Xbox Game Bar, exclusive to Windows 10 PCs and subsequent versions, one can clandestinely record Zoom meetings without obtaining the host's consent. Below is a detailed guide on how to discreetly capture a Zoom meeting on a Windows 10:
When the Xbox Game bar isn't an option for recording Zoom sessions on older Windows 10 versions, fret not! There's an alternative route – leverage any screen recording tool of your preference. A notable choice for Zoom sessions is Bandicam. Learn how to screen record Zoom meetings on your Windows PC without needing permission from your host using Bandicam:
FoneDog Screen Recorder makes the best choice for covertly capturing Zoom meetings, offering a smooth and effective method for both Mac and Windows users. FoneDog distinguishes itself from other techniques by providing a user-friendly interface and other features that improve the recording experience.
Free Download
For Windows
Free Download
For normal Macs
Free Download
For M1, M2, M3
Here’s how to record Zoom meeting as a participant utilizing this free-trial screen recorder:
1. Commence the process by acquiring and installing the FoneDog Screen Recorder on your respective operating system. The setup procedure is straightforward and may be completed with minimal effort by clicking a few times with the mouse.
2. After the installation process is finished, launch up FoneDog Screen Recorder program. Adjust your recording settings to suit your personal tastes. Indicate the specific area of the screen to be recorded, adjust the audio preferences, and select the desired output format.

3. Launch up FoneDog Screen Recorder, then select the "Start Recording" button so that you can start filming the Zoom meeting.

4. FoneDog Screen Recorder effortlessly captures the entirety of the Zoom conference, guaranteeing the recording of every minute detail without requiring clearance from the host.
5. After the Zoom conference ends, just choose the "Stop Recording" button located in the FoneDog interface to terminate the recording.

6. FoneDog Screen Recorder has editing features that enable you to remove unneeded portions from your recording. Upon completing the editing process, store the recording in your desired place.
Here’s the common FAQs with regards of recording a zoom meeting as such of a participant:
Is it possible to capture a Zoom meeting when you’re not happen to be the host?
Absolutely, it is feasible, but utilizing the native Zoom recording feature is not an option. To leverage Zoom's built-in recording functionality, you must operate the desktop application and either host the meeting or secure permission from the host. The meeting host wields full control over recording permissions, determining whether attendees can document the session. Unauthorized attempts result in a recording error message stating, "You do not have permission to record this meeting."
Is it possible to distribute the recorded zoom video to others?
Affirmative. You may certainly distribute your recording across your crew. You have the ability to provide accessibility to those on your team along with distribute the recording. This will facilitate their collaboration and enable them to share crucial sessions across their peers.
Is it permissible to surreptitiously film a Zoom conference without obtaining prior consent?
Is it permissible to record Zoom conference without obtaining prior consent? The response is affirmative and negative, contingent upon the specific nation or locality in question. Typically, the majority of nations mandate obtaining authorization before to recording any form of online or telephonic discussion. Nevertheless, if there is unanimous consent from all persons concerned, the act of recording can be carried out in accordance with the law. Regardless of the situation, it is advisable to get consent prior to seeking to document a meeting.
What is preventing me from recording my Zoom meeting?
Recording a Zoom meeting is only possible for the host or individuals who have obtained explicit recording authorization from the host. To learn how to record a Zoom conference without obtaining permission, please consult the aforementioned sections that provide instructions on how to record a Zoom meeting on any type of device. To record your gadget's screen, you have the option to utilize the built-in screen recording capabilities or install a dedicated screen recording application.
People Also Read[2024] How Can You Screen Record FaceTime with Audio?Complete Guide on How to Record A Live Stream on PC
In conclusion, mastering the how to record Zoom meeting as a participant unveils a world of productivity and collaboration. Whether using specialized tools like FoneDog Screen Recorder, the process empowers users to document discussions seamlessly. Elevate your virtual communication game and make every Zoom encounter count!
Leave a Comment
Comment
Screen Recorder
Powerful screen recording software to capture your screen with webcam and audio.
Hot Articles
/
INTERESTINGDULL
/
SIMPLEDIFFICULT
Thank you! Here' re your choices:
Excellent
Rating: 4.6 / 5 (based on 72 ratings)