

By Adela D. Louie, Last updated: July 31, 2024
A lot of us struggle to find ways on how to screen record in laptop with audio availability; however, almost (but not all) software available on the market offers the limited function of recording the screen ONLY. From recording the highlights of your favorite computer game, capturing every detail of the professor’s discussion, an interview portion about your job, to casual talks with friends and loved ones—just to capture memories. Well, we got you covered below.
Part 1. How to Screen Record in Laptop with Audio using FoneDog Screen Recorder Part 2: How to Screen Record in Laptop with Audio using Game BarPart 3. How to Screen Record in Laptop with Audio using Online SitePart 4. How to Screen Record in Laptop with Audio via the Windows Snipping ToolConclusion
Laptops, though offering default-free software to screen record, have limited access when it comes to incorporating audio. It just records the screen itself. With the help of FoneDog Screen Recorder, which is readily available to download online, it provides an easy way on how to screen record in laptop with audio.
This simultaneously records your laptop screen and audio, plus it has a webcam included. It also captures customizable areas to record with added effects and an annotation function.
Free Download
For Windows
Free Download
For normal Macs
Free Download
For M1, M2, M3
Follow the steps below to learn how to screen record in laptop with audio with the FoneDog Screen Recorder.
Download the file and install the FoneDog Screen Recorder on your laptop.
After the installation process, click the “Video Recorder” button, which is shown in the interface of the application.

Fonedog Screen Recorder offers this unique feature, where you can choose which area you would like to record on the screen of your laptop. Choose “Screen Only” to record only the screen or “Screen & Camera” to record both screen with web camera.
Then, select the recording area (Fullscreen, Window, or Custom Size)
After, choose if you want to record sound or not. Click “System Sound & Microphone” to record the system and microphone; “Microphone” or “System Sound” for individual option, or “None” to record no sound.

Click “Start Recording” to start the recording process.
To stop the recording process, press the red button; “Pause” button to pause; and "Restart" if you want to start over the recording.
The built-in screen recorder in laptop—Xbox Game Bar—also offers a screen recorder with audio. Created primarily to capture gameplay highlights; however, it can be utilized for the same function as recording the screen. Bare in mind that it can only be used with one application at a time. Overall, it is a pretty basic application that can be useful in short-screen recordings. Below is a step-by-step guide on how to screen record in laptop with audio.
Since it is pre-installed, you can just launch it in your laptop. However, if it is not installed, you can download the installation file from the Microsoft Store or from their official website.
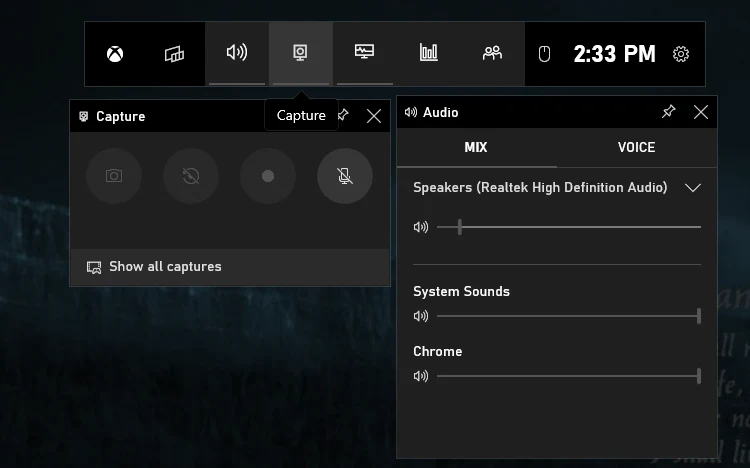
In activating the Game Bar in your laptop, Click Windows + I key to open the Settings menu, then select Gaming > Xbox Game Bar > toggle the switch on.

To select where you want to save your recording (output folder), open the “Captures” tab to adjust settings. You can also set here the frame rate, quality, and maximum length of the recording.
Click the hotkeys Windows + G to make the recording panel appear.
Tip: To record automatically the screen, hit Windows + Alt + R.

The availability of online websites allows convenience to the user who does not know how to screen record in laptop with audio, and has limited knowledge about installing any application. Just search any site like FlexClip, a web-based screen recorder.
Just search for FlexClip in your browser and open it.
Displayed in the website, you can choose the recording mode, the region to be recorded, and the audio settings.
Start your screen recording process after the countdown is displayed.
To stop the recording, click "Stop," then download the file, or you can edit it with the site’s built in video editor.
Snipping Tool, like the Xbox Game Bar, is useful and preinstalled on most Windows 11 laptops. Unfortunately, not all laptops have their operating system updated to the latest versions, and not all Windows laptops are compatible with the current Snipping tool with recording feature since it is predominantly used for taking screenshots. So you better check your operating system first to get started.
To check: Go to the Windows Start menu and click Settings. Select System > About, and it will show the specs of your laptop. Check if the Windows 11 version is 22621.1344 or higher, or else it will not be used further.
To begin the recording, follow these steps:
In your Windows Search bar, search Snipping Tool and open. Then, click the “Record” button (showing a camcorder icon) and press the “+New” button in the top left corner to begin the new screen recording process.
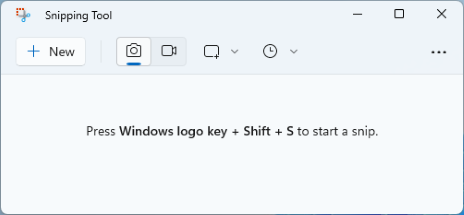
The Snipping Tool, offers also customizable area to screen record, which allows for manual cropping. Proceeding to "+New," select the area by dragging the mouse to the area preferred to be recorded.
Click the “Start” button available in the floating window (shown at the top).
Once done, press Stop. Save the recording by selecting the “Save as” option, which looks like a floppy disk.
People Also ReadHow to Record Audio on Android Devices [Easy Methods]14 Best Internal Audio Recorder for Windows/Mac/Phone
Presented with wide scope of screen recording platforms allows us to record our laptop screens with audio, convenience and user-friendly interface are two of the key factors on choosing which among is the best. Fonedog Screen Recorder, as a screen recorder platform, is considered to be one of the best screen recorders that allows audio recording on laptops.
It is also a plus that it features wide functionality—from high-quality screen and audio recording, lag-free webcam capturing, to screen capture—with minimum navigation. It is also available not just on a laptop with Windows but also on macOS, maximizing interaction and workflow.
Leave a Comment
Comment
Screen Recorder
Powerful screen recording software to capture your screen with webcam and audio.
Hot Articles
/
INTERESTINGDULL
/
SIMPLEDIFFICULT
Thank you! Here' re your choices:
Excellent
Rating: 4.6 / 5 (based on 75 ratings)