

By Adela D. Louie, Last updated: April 3, 2024
Have you ever found yourself interested in a captivating Netflix series, except to be hindered by the black screen issue when attempting to record? Do not worry, as we have successfully solved the code! This article will provide you with the necessary steps to smoothly record your preferred Netflix video on your iPhone without any disruptions or black screens.
If you prefer to pass along an amusing episode with others or save a special episode, we can help indeed you on how to screen record Netflix without black screen on iPhone. Eliminate restrictions and welcome continuous binge-watching enjoyment! Explore and choose the best Netflix recording option today!
Part 1. Screen Recording Netflix Without Black Screen on PCPart 2. Screen Recording Netflix without Black Screen on iPhonePart 3. Techniques on How to Screen Record within Netflix Without Black ScreenPart 4. FAQs of Screen Recording NetflixConclusion
FoneDog Screen Recorder provides the best way to screen record Netflix on a PC without seeing black displays. The device effortlessly records Netflix material in high definition without any disruptions, guaranteeing a flawless viewing experience. This user-friendly program provides exceptional dependability as well as ease, positioning it as the preferred option for those in need of top-notch recordings.
FoneDog Screen Recorder allows users to easily record their preferred Netflix episodes along with movies without encountering black screens, offering an exceptional method for capturing Netflix movies or series on a computer.
Free Download
For Windows
Free Download
For normal Macs
Free Download
For M1, M2, M3

Is there a method to capture Netflix content on an iPhone screen? Absolutely! You utilize the built-in recording functionality on your device. However, direct recording from Netflix is not feasible on your device due to Netflix's detection mechanism which triggers a black screen display upon attempted recording. Consequently, employing a third party application is necessary to stream Netflix content as well as facilitate recording.
Rave was an app for phones that works with iOS and could be utilize for this. This enables you access TV programs and movies through popular streaming sites involving Netflix as well as other online streaming apps. This works within copyright rules so you along with your acquaintances are able to view television episodes as well as movies together while continuing to talk and text to one another. If you wished to fully know what and how to screen record Netflix without black screen on iPhone device, follow these steps.
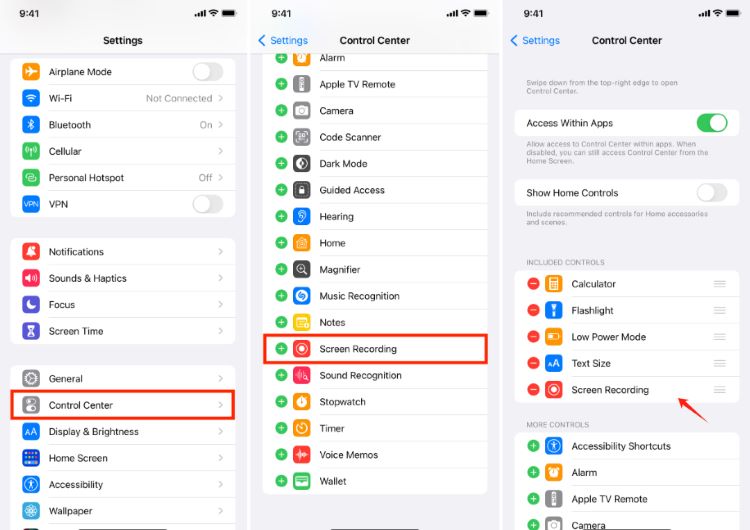
Don't overlook these essential techniques for those seeking to capture Netflix shows as well as also films for viewing offline. It's common knowledge that recording Netflix content is prohibited, resulting in a blank screen. Hence, utilizing the dependable strategies provided below, you can effortlessly screen capture or record Netflix content.
The hardware acceleration function enhances overall system performance by swiftly loading videos as well as the webpages. Typically, this feature is enabled by default across most systems. However, occasionally, it detects copyright violations, preventing users from capturing screenshots. To capture Netflix screenshots, you must disable hardware acceleration beforehand. Here are the steps to do so:

Netflix restricts access to content due to interactions with your computer's graphics card. In certain instances, you overcome the issue of a black screen by simply deactivating the display adapters. Below are the steps to disable your system's display adapter:
Please keep in mind that turning off the adapter could only be done temporarily. Right away after taking the screenshot or even recording, turn your monitor adapter back on. If you don't do this, those high graphic material like videos as well as games might not work properly on your operating system.
Mirroring display onto another device enables capturing Netflix content without black screens on iPhone by bypassing content protection measures. By streaming the content to another device via AirPlay or perhaps the casting, the iPhone screen recording feature can capture the mirrored display, allowing seamless recording of Netflix content without encountering black screens. Here’s how to do it:
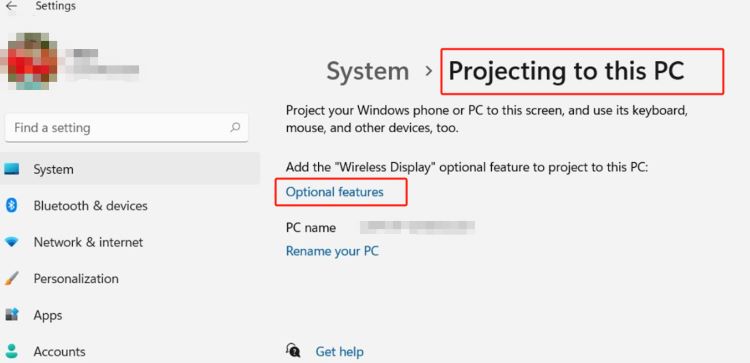
This technique leverages virtual drivers to capture video output directly, circumventing Netflix's anti-piracy measures. It maintains quality as well as legality, making it a reliable method for capturing Netflix content seamlessly on iPhones. Here’s how it’s done:
This fix will be effective only for people who use Google Chrome. FireShot works as an add-on for Chrome that lets you record screenshots from any streaming application, like Netflix. This is an accessible with an easy to use layout. You are able to snap as many screenshots as you want of any area you choose without having to pay for a paid account. These steps below will show you how to run Fireshot.
Netflix screenshots become black due to its copyright regulations. Netflix prohibits users from capturing or recording its content, leading to the black screen effect when attempting a screenshot.
Indeed, Netflix implements anti-screen recording measures using DRM (Digital Rights Management). However, these measures can potentially be circumvented through third-party software or perhaps some adjustments to system settings.
Certainly. Several Chrome based screen recording extensions as well as software are available for this purpose. Ensure that you utilize a Chrome Netflix Recorder extension explicitly designed to support Netflix as well as its DRM-protected content.
Regrettably, Netflix lacks DVR functionality for recording. You can capture desired content utilizing the recording methods outlined in this piece. Alternatively, you can download content via the app and view it at your convenience.
Typically, access to downloaded files is restricted post-subscription termination. Additionally, downloaded titles may become unrecognizable data files.
People Also ReadHow to Record Music from YouTube in 2023 [7 Methods]8 Top Free Screen Recorder No Watermark -All-in Guide
In conclusion, effectively knowing how to screen record Netflix without black screen on iPhone involves utilizing reliable applications such as FoneDog Screen Recorder. By selecting a trusted tool like FoneDog Screen Recorder, users can seamlessly capture Netflix content with clarity as well as consistency.
Free Download
For Windows
Free Download
For normal Macs
Free Download
For M1, M2, M3
Overall, leveraging such dedicated solutions ensures a hassle free experience, allowing users to enjoy their favorite shows as well as movies or series on Netflix without interruptions or technical issues, thereby enhancing their overall viewing experience on iPhone devices. Hope this will then help, have a nice day!
Leave a Comment
Comment
Screen Recorder
Powerful screen recording software to capture your screen with webcam and audio.
Hot Articles
/
INTERESTINGDULL
/
SIMPLEDIFFICULT
Thank you! Here' re your choices:
Excellent
Rating: 4.6 / 5 (based on 68 ratings)