

By Adela D. Louie, Last updated: June 17, 2024
Have you ever desired to effortlessly capture your screen? Understood! This article give a clear guide on how to screen record on Chromebook. Following these guidelines will help you to quickly learn how to record screen in easy ways. Whether you study or play specialized games, developing knowledge in this field can significantly affect your performance and results.
Discover the tools to increase your creativity and efficiency. Whether you're saving noteworthy events or documenting lessons, these actions will maximize your Chromebook.
Part 1. How to Screen Record on Chromebook EasilyPart 2. Tips to Enhance Screen Recording on ChromebookPart 3. Common Ways on How to Screen Record on ChromebookPart 4. FAQsConclusion
FoneDog Screen Recorder is an excellent tool for screen recording on a Chromebook, offering a user-friendly interface and robust features. It allows for simultaneous recording of system and microphone audio, provides annotation options during recording, and supports easy pausing and restarting. This software ensures high-quality video capture with minimal effort, making it an ideal choice for users needing a reliable and efficient screen recording solution.
Free Download
For Windows
Free Download
For normal Macs
Free Download
For M1, M2, M3

To enhance your screen recording experience on a Chromebook, here are eight useful tips:
Recording your screen is a great way for folks who use Chromebooks to visually show ideas using your device as a canvas instead of depending just on descriptive texts as well as static images. Here we will lead you through the exact methods on how to screen record on Chromebook.
The most efficient way to capture your screen on a Chromebook involves utilizing a keyboard shortcut, which allows you to record screen or a window. To record the screen on a Chromebook using a keyboard shortcut, head below:
Ctrl+Shift+Show windows" keys at the same time. The "Show windows" key was usually located right within the top row and resembles a rectangle with two vertical lines within the right.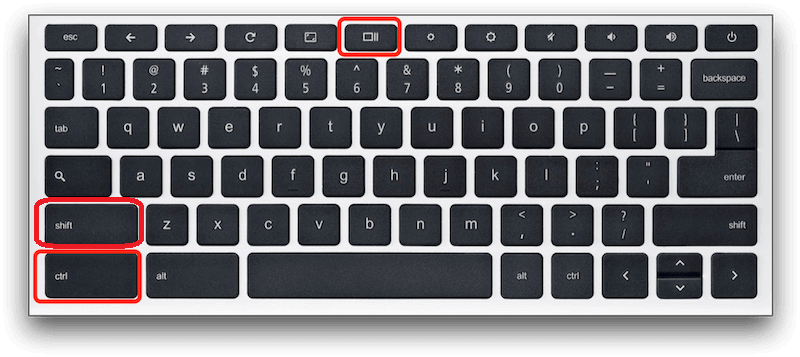
Note: If can't locate this "Show windows" key, ensure to start a screen recording by using the "Ctrl+Shift+F5" keyboard shortcut on a Chromebook.
Screen Capture has been a pre-installed capability of Chromebooks that lets users record their displays and get screenshots without a keyboard shortcut. Beginning with Chrome operating system version 89, the Screen Capture function is easily available for capturing your Chromebook screen. Use the Screen Capture tool to record your screen following these guidelines:
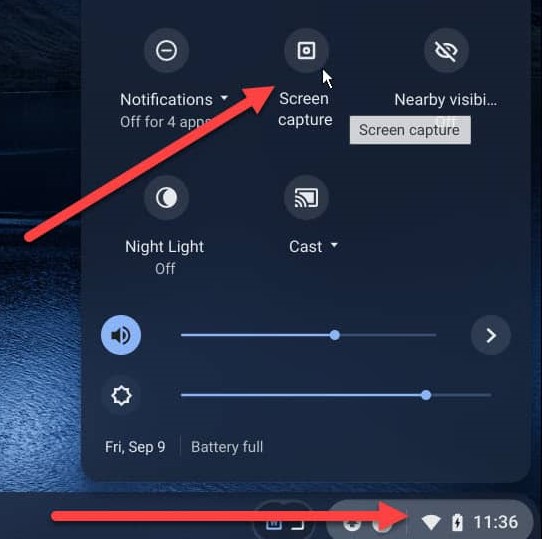
Versions of Chrome OS 103 as well as indeed later include an additional tool called the Screencast app. This free and also pre-installed app on the Chromebook is ideal for recording your screen along with adding quick annotations. Follow these steps to screen record using the Screencast app:
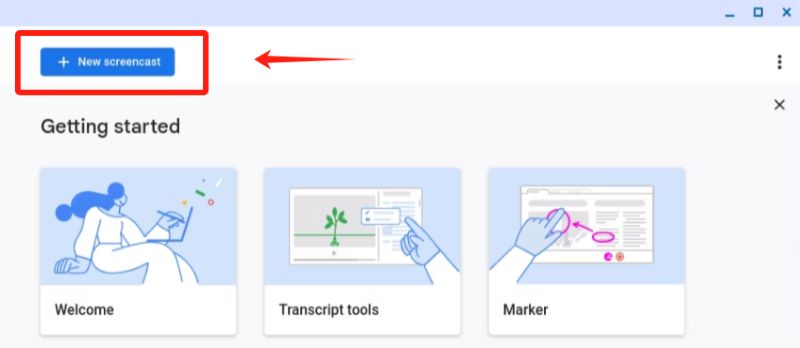
On a Chromebook, screen recordings typically find home under the Downloads folder. Nevertheless, the limited storage capacity of the Chromebook's hard drives could cause the device to periodically delete acquired data in order to free up more space.
Usually, on a Chromebook, the pre-installed screen recording capabilities save the recordings automatically in the WEBM format. Although this format may not be the most user-friendly, converting WEBM files to MP4 is usually crucial to improve interoperability with many devices.
Absolutely, you have the capability to capture a designated section of the screen on a Chromebook by opting for the partial screen feature in the screen capture toolbar. To pick the required region, drag your cursor and then click the "Record" button.
Indeed, when recording on a Chromebook, one can annotate or draw on the screen using particular screen recording tools that offer this feature. This function records and lets you annotate or draw straight on the screen.
People Also Read14 Best Internal Audio Recorder for Windows/Mac/Phone5 Ways on How to Record Gameplay on PC [Windows 10]
In conclusion, Chromebooks provide versatile and efficient solutions for screen recording, ensuring users can easily create high-quality video content for any purpose. Knowing how to screen record on Chromebook is straightforward with various methods available and using the best tool FoneDog Screen Recorder to screen record within your Chromebook. Indeed, each option offers unique features to suit different needs, from quick captures to detailed recordings with annotations.
Leave a Comment
Comment
Screen Recorder
Powerful screen recording software to capture your screen with webcam and audio.
Hot Articles
/
INTERESTINGDULL
/
SIMPLEDIFFICULT
Thank you! Here' re your choices:
Excellent
Rating: 4.8 / 5 (based on 92 ratings)