

By Adela D. Louie, Last updated: August 12, 2024
With the help of screen recording, it has been very easy for students, professionals, content creators, and many others to make tutorial materials, guides, presentations, and demonstration kits. Fortunately, record screen on computers and laptops is too simple.
If you’re curious about how to screen record on an HP laptop with sound as you own one, several ways of doing it will be shared and presented in this article. Ensure that you will read each section of this article to find out more about relevant details that you might need if not now, in the future.
Part 1. Requirements to Screen Record on an HP LaptopPart 2. The Best Way to Screen Record on an HP Laptop with SoundPart 3. How to Screen Record on an HP Laptop via its Built-in ToolPart 4. How to Screen Record on HP Laptops via Online ToolsPart 5. How to Screen Record on HP Laptops via Other Third-Party AppsConclusion
Before we move into the detailed tutorials on how to screen record on an HP laptop with sound, you have to make sure that the following requirements will be met. Checking your system prior to screen recording is a must.
Though, as previously mentioned, there are lots of available options for you to choose from when capturing your HP laptop’s screen with audio, we’ll be highlighting here right away the best way that you can turn to – the use of a professional recording app like the FoneDog Screen Recorder.
The abovementioned tool is capable of recording not only your screen but also your camera and audio (if needed). You can customize the recording settings so you can select which mode to use as well as the recording area. When it comes to audio recording, both system and microphone sounds can be captured – at the same time or separately depending on your needs.
Free Download
For Windows
Free Download
For normal Macs
Free Download
For M1, M2, M3
You can rest assured that you’ll get HD-recorded videos without watermarks. It has a simple UI and advanced features that you can take advantage of. Apart from being compatible with Windows OS, it works perfectly fine on Mac OS as well.
For your easy reference, here is how to screen record on an HP laptop with sound via the FoneDog Screen Recorder.

You should have the output file saved to your HP laptop.
Apart from sharing the best way to capture your HP laptop screen with sound, you may also try resorting to utilizing its built-in recording tool, the Xbox Game Bar. Though mainly designed to capture gameplay sessions, this can also be used in recording one’s screen activities. Here’s a simple guide of how to screen record on an HP laptop with sound via this app for your easy reference.
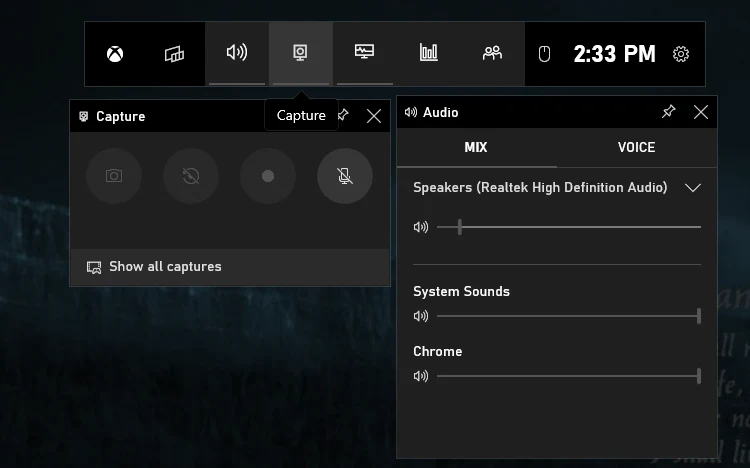
If you are not into installing apps or you don’t really prefer using the built-in recorder on your HP laptop for whatever reasons you have, checking out the available online options could suit your needs.
When you browse on the web, you’ll surely see bunches of browser extensions that can help you with the process of how to screen record on an HP laptop without Xbox Game Bar. It’s just that when using them, you have to make sure that your laptop is connected to a stable network to avoid issues while the recording process is ongoing.
For your reference, here are some of the most popularly used browser extensions for screen recording.
Aside from the FoneDog Screen Recorder, there are still other third-party software apps that can also help in the process of how to screen record on an HP laptop with sound. Some of them could be free and others might also require fees.
Here are some of the easily accessible and available options for you.

People Also ReadHow to Screenshot on Samsung Laptop [8 Easy Ways]How to Screenshot on Gateway Laptop [Quick Guide]
In the process of how to screen record on an HP laptop with sound, keep in mind that you have plenty of options to choose from. You can rely on online options such as the browser extensions that we shared here, a built-in tool, and third-party applications. Just remember that to achieve the best output and for you to gain the best recording experience, you should utilize tools like the FoneDog Screen Recorder.
Leave a Comment
Comment
Screen Recorder
Powerful screen recording software to capture your screen with webcam and audio.
Hot Articles
/
INTERESTINGDULL
/
SIMPLEDIFFICULT
Thank you! Here' re your choices:
Excellent
Rating: 4.7 / 5 (based on 58 ratings)