

By Adela D. Louie, Last updated: January 27, 2024
Desire to record those decisive moments in games, create engaging instructional videos, and save video conversations for future reference? Rest assured, we have everything you need. The purpose of this article is to provide a simple and clear method to teach you how to screen record on Lenovo laptop simply and effectively.
Applying these steps on how to screen record on Lenovo laptop, you are going to be allowed to unleash your creative side while strengthening your internet presence. If you're interested in technology, creating content, or just want to learn how to do screen record, keep reading and we'll provide clear and detailed instructions to show you the many options available.
Part #1: The Best Laptop Recorder for Screen Recording into Lenovo LaptopPart #2: Other Methods on How to Screen Record on Lenovo LaptopPart #3: Tips to Optimize Screen Recording within Lenovo LaptopConclusion
FoneDog Screen Recorder was the best choice for capturing your Lenovo laptop screen due to its straightforward user interface and powerful feature.
Free DownloadFor Windows
Free DownloadFor normal Macs
Free DownloadFor M1, M2, M3
In order to maximize the benefits of FoneDog Screen Recorder, please follow these instructions on how to screen record on Lenovo laptop using it:
1. Download and install FoneDog Screen Recorder from the authorized source.
2. Then, open the software on your Lenovo laptop. Adjust your recording settings to suit your personal needs.
3. Select the region of your screen that you wish to record. It provides the capability to capture the entire screen or choose a certain area for more targeted recording.

4. To collect system sounds while recording, ensure that you activate this option in the settings.

5. Initiate the screen recording process by pressing the "Start Recording" button. Execute the desired activities on your screen while the recording session is in progress.

6. After finishing the recording, press the "Stop" button. The recording will be auto-saved to your the default location of your computer. You can check and view them from the interface of the software.

7. You can specify an appropriate label to identify the recording.
Executing the instructions above, you can use FoneDog Screen Recorder to record your Lenovo laptop easily. It will give you a smooth and adjustable recording experience.
Using a Lenovo laptop opens up avenues for producing top-notch recordings by utilizing your screen content as the primary source. Various methods exist for achieving this, encompassing an inherent feature and several widely recognized applications.
Typically, you have the capability to record system sound and/or your voice concurrently, enabling the creation of comprehensive multimedia clips. Below, we've detailed specific approaches on how to screen record on Lenovo laptop tailored exclusively for you:
Optimal practice dictates leveraging native tools whenever possible, and such scenario, Lenovo has introduced its proprietary recording software, branded as Nerve Center or also might called Nerve Sense.
This software may come incorporated on select laptops, but if absent, it is readily downloadable from the internet. If your laptop hails from upon Legion variants as well as operates within Windows 10, the question of screen recording feasibility on your Lenovo laptop is effortlessly addressed by the capabilities of Nerve Center.
In the event that Nerve Center was indeed installed onto the computer that you are using, you will have the ability to simply create films that are visually attractive. Creating outstanding recordings and storing them locally may be accomplished by just adhering to the techniques that are suggested:
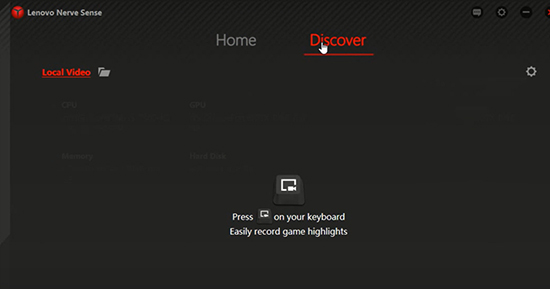
Despite the fact that Microsoft PowerPoint was not designed to be used as a screen recording program, it may be repurposed for the purpose of making rapid recordings in situations when time restrictions prevent using more specialist solutions that are available online. As a result of its near-universal presence on personal computers and the fact that users are already familiar with such an interface, it is a suitable option for less demanding technological needs.
In PowerPoint, the screen recording tool, which is situated in a discrete location, requires familiarization before it can be utilized without any difficulty. The ability to master the appropriate stages guarantees a recording initiation that is hassle-free:
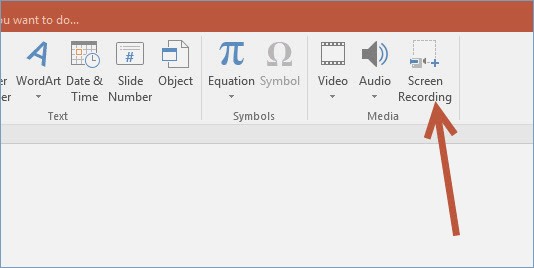
Whenever your own Lenovo laptop is equipped with Windows 10, it provides a convenient built-in for such screen recording which is compatible with OS audio. Simply designed for capturing good moments for your Windows, the Xbox Game Bar indeed extends its functionality to recording content from select non-game apps. Here's a guide on activating such a feature, and also initiating recordings accompanied by sound:
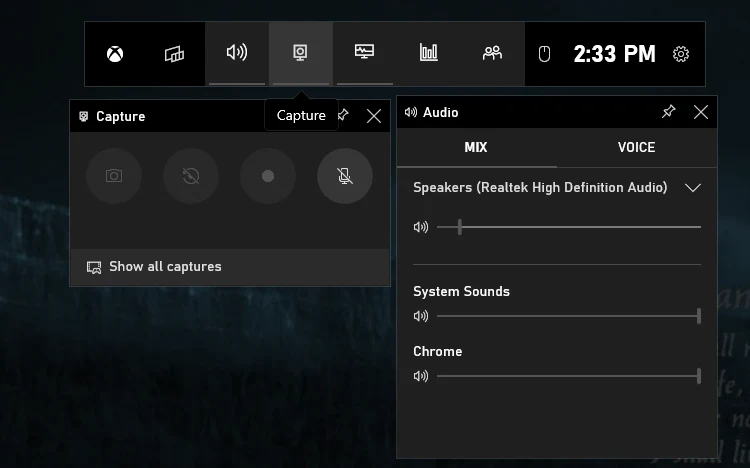
The open-source screen capture solution known as ShareX stands out among other options. You have the ability to record any action that takes place on the display of your Lenovo computer by using this video recording program, which is freely available to you. There are no complexities involved in the process of using this agile screen capture software.
ShareX is able to assist the administration of photos and screenshots in addition to its skills of capturing the screen. Whenever utilizing the software, you're offered the choice to capture screenshots by using or without the mouse, establish a timer, and utilize the optical character recognition (OCR) functionality to automatically identify text within the captured images. In order to start, it is imperative that you adhere to the following instructions:
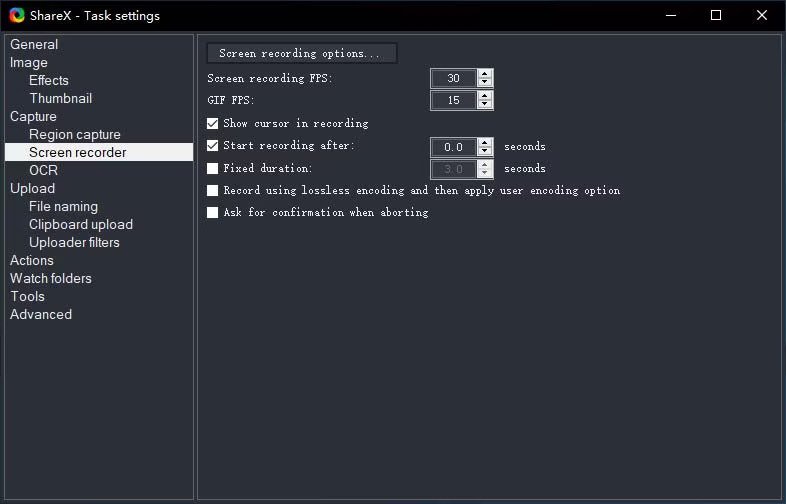
The application itself, Screencast-O-Matic, not only allows you to record segments of your screen but it simply is equipped with features that enable you to record noises and snap pictures right within the camera you are using. It has been acknowledged as an effective option for the creation of YouTube presentations as well as lessons, which means that it is ideal for converting narrated lectures or demonstrations into videos that can be used for instructional purposes.
Here are some tips that you may note in order to optimize and enhance how to screen record on Lenovo laptop better:
People Also ReadUser-Friendly Guide: How to Screen Record on HP Laptop 2024How to Record Screen on PC? [Windows & Mac] -2024 Guide
How to screen record on Lenovo laptop? In conclusion, recording your screen on a Lenovo laptop is a breeze with built-in tools or alternatives like FoneDog Screen Recorder. Whether capturing or creating tutorials, these methods empower users to share and preserve moments seamlessly. Elevate your digital storytelling on Lenovo laptops.
Leave a Comment
Comment
Screen Recorder
Powerful screen recording software to capture your screen with webcam and audio.
Hot Articles
/
INTERESTINGDULL
/
SIMPLEDIFFICULT
Thank you! Here' re your choices:
Excellent
Rating: 4.8 / 5 (based on 87 ratings)