

By Adela D. Louie, Last updated: January 6, 2024
Have you ever thought about how to record the best sound and screen on your MacBook Air? This article will help you get to the magic of how to screen record on Macbook Air with sound, whether you're a content maker, a tech-savvy fan, or someone who just wants to save special moments on their computer.
We will make sure you don't skip a single sound detail by taking you through the whole process of screen recording on your MacBook Air in this detailed guide. Your screen, your sound, your story: from how-tos to video chats, lectures to game adventures. Let's jump in and make your online world really epic.
Part #1: How to Screen Record on Macbook Air with SoundPart #2: Top Alternative to Recording Screen on Macbook Air with Audio – FoneDog Screen RecorderPart #3: Tips for High-Quality Screen RecordingConclusion
Here's a step-by-step guide for both methods on how to screen record on Macbook Air with sound:
Method #1: Using macOS Built-in Screen Recording
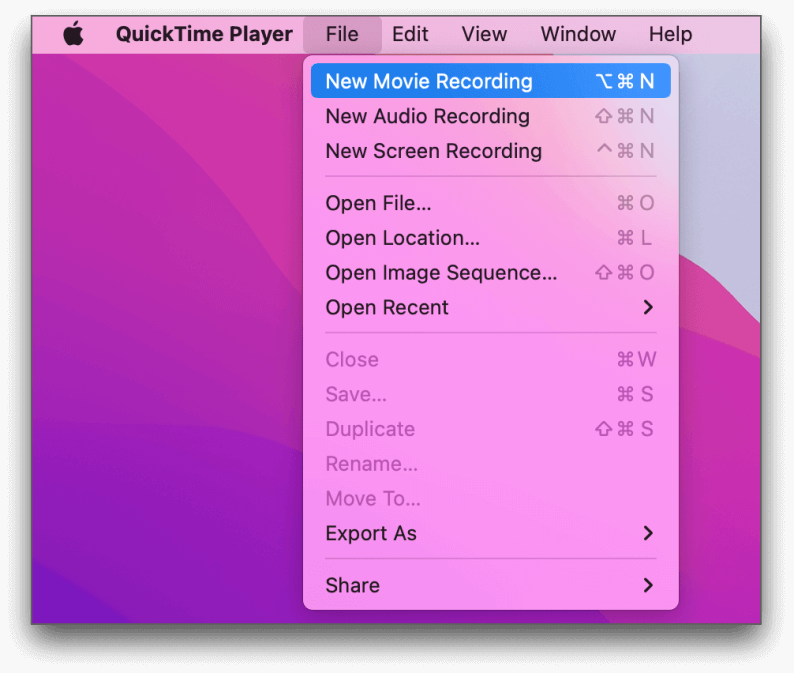
Method #2: Using Third-Party Screen Recording Software (e.g., OBS Studio)
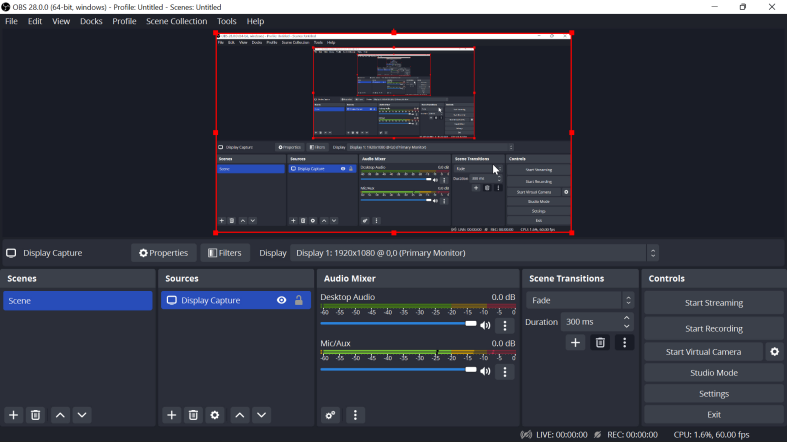
Both of these methods provide the capability to perform screen recording on your MacBook Air with accompanying sound. The choice between them should be based on your personal preferences and specific requirements.
While the built-in macOS feature offers a straightforward approach, third-party software such as OBS Studio provides more advanced options for customization and the potential for live streaming, should you require those functionalities.
If you want to fully record your screen with sound on a MacBook Air, FoneDog Screen Recorder is the best and easiest tool for the job. This powerful program lets you record your screen action smoothly, including high-quality sound, so your recordings are as useful and interesting as they can be.
Free Download
For Windows
Free Download
For normal Macs
Free Download
For M1, M2, M3
Because FoneDog Screen Recorder is meant to be easy to use, both new and expert users can use it. It has a lot of benefits, including an easy-to-use design and a lot of features.
How to screen record on Macbook Air with sound using this tool:
1. First, get FoneDog Screen Recorder and put it on your computer. You have to run the tool after setting it up.
2. You can record in more than one way with this. You can then choose "Full Screen", "Custom", or "Record Webcam Only" based on your needs.

3. If you want to record your screen, press the "REC" button. You can also set hotkeys to make things even easier to use.

4. Click on the right buttons at any point during the recording to stop and start again. You can make notes on your movie in real time with FoneDog Screen Recorder by adding text, lines, and some shapes.
5. To end the recording, you must press the "Stop" button when you have all the news you need.

6. If you listen to the tape first, you can change things, like leaving out parts you don't want. If you want to share the movie you just shot right away, you can do that on a number of sites.
To ensure high-quality screen recordings, consider the following tips before or after you know how to screen record on Macbook Air with sound:
People Also ReadFrom Basics to Pro: Guide on How to Record Screen Windows 7Comprehensive Guide: How Mac Screen Record GIF 2024 [5 Tools]
In conclusion, having knowledge about how to screen record on MacBook Air with sound is a versatile tool for various purposes, from creating tutorials to capturing important moments. You can choose between the built-in macOS feature as well as third-party software like FoneDog Screen Recorder.
FoneDog offers an intuitive interface, high-quality recording, and user-friendly controls, making it an excellent choice for Mac users. Give it a try today and unleash your screen recording potential with FoneDog Screen Recorder!
Leave a Comment
Comment
Screen Recorder
Powerful screen recording software to capture your screen with webcam and audio.
Hot Articles
/
INTERESTINGDULL
/
SIMPLEDIFFICULT
Thank you! Here' re your choices:
Excellent
Rating: 4.5 / 5 (based on 109 ratings)